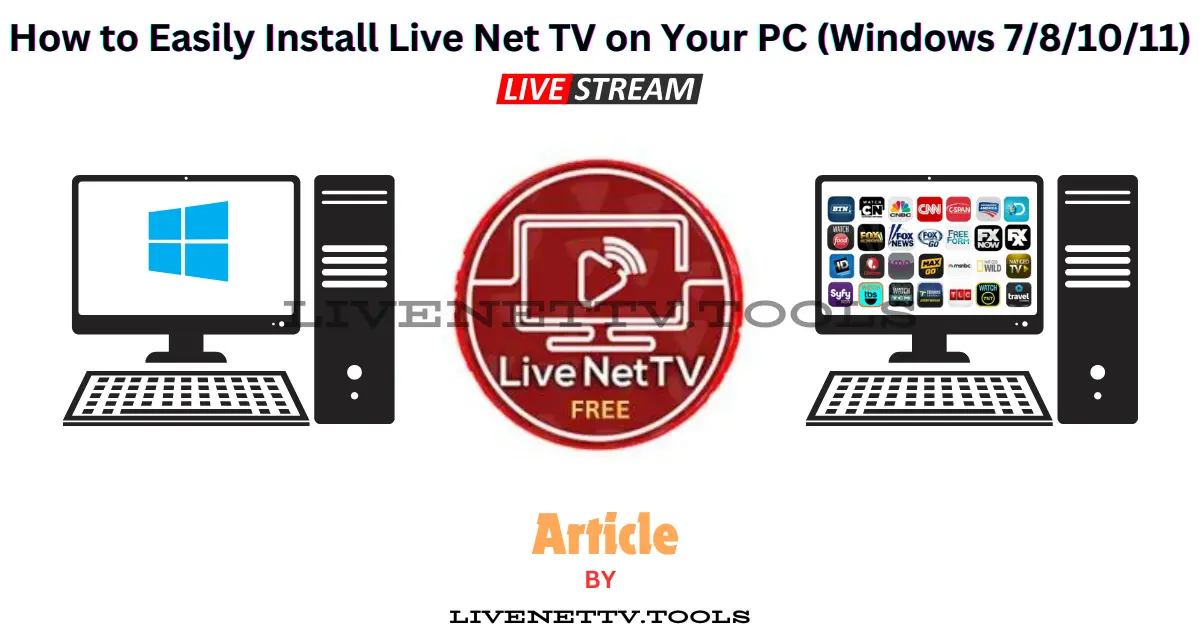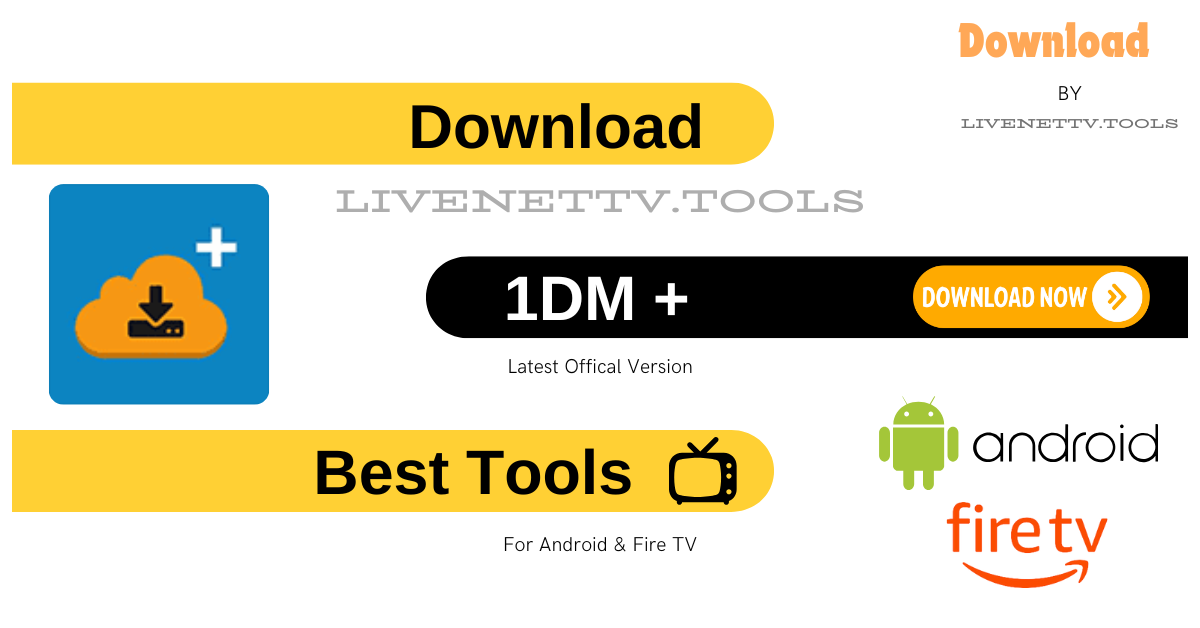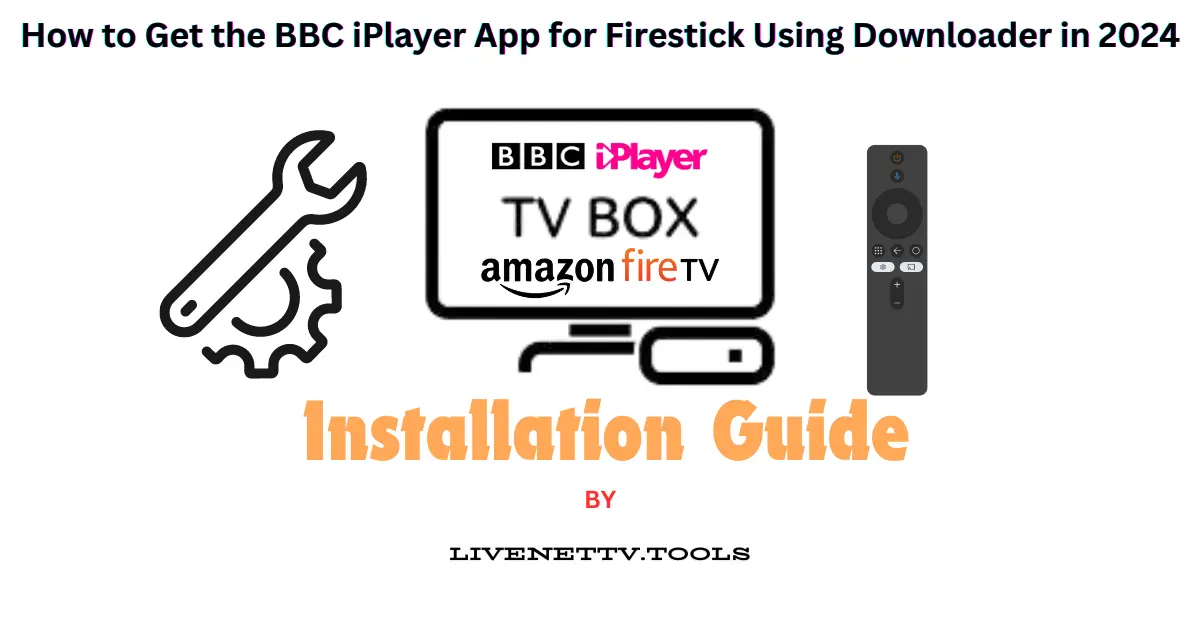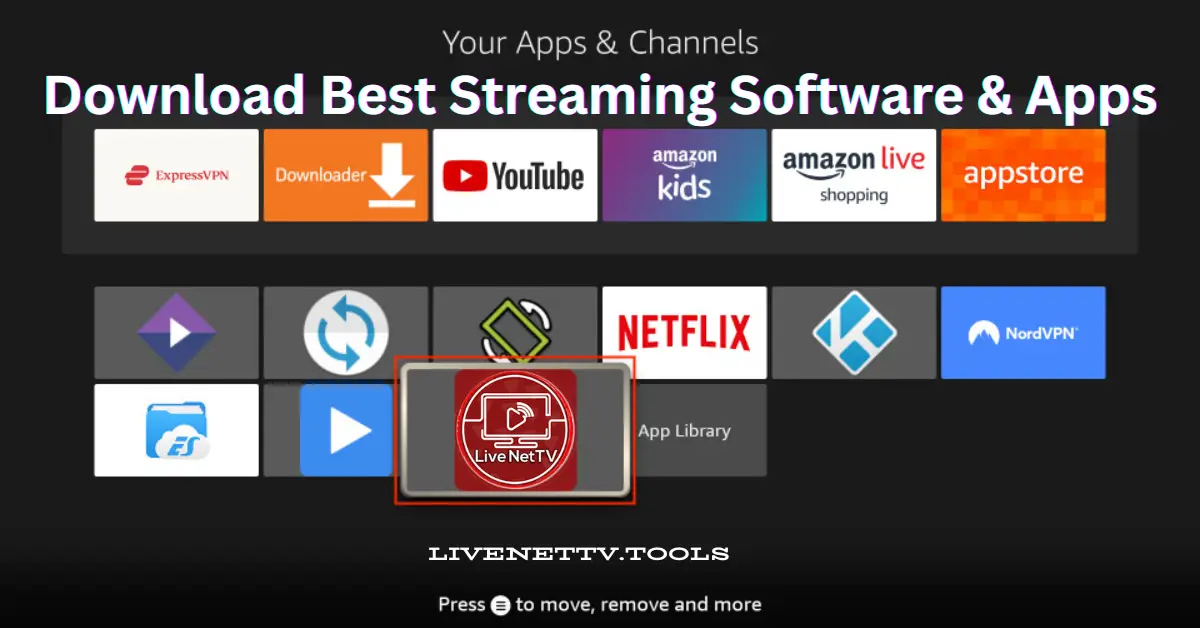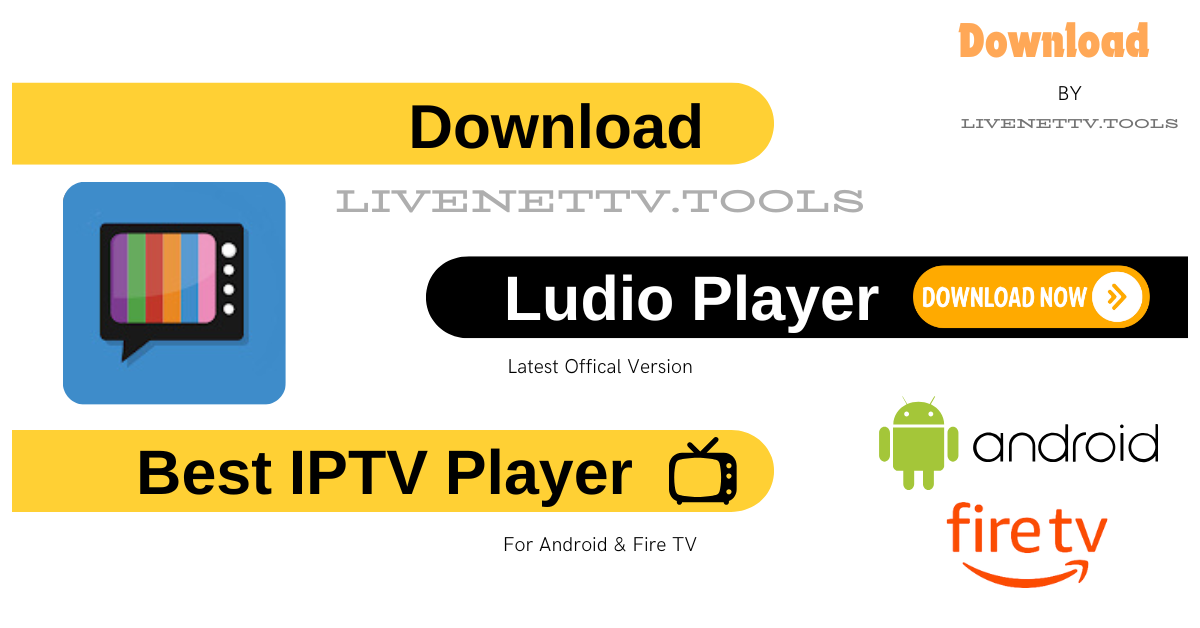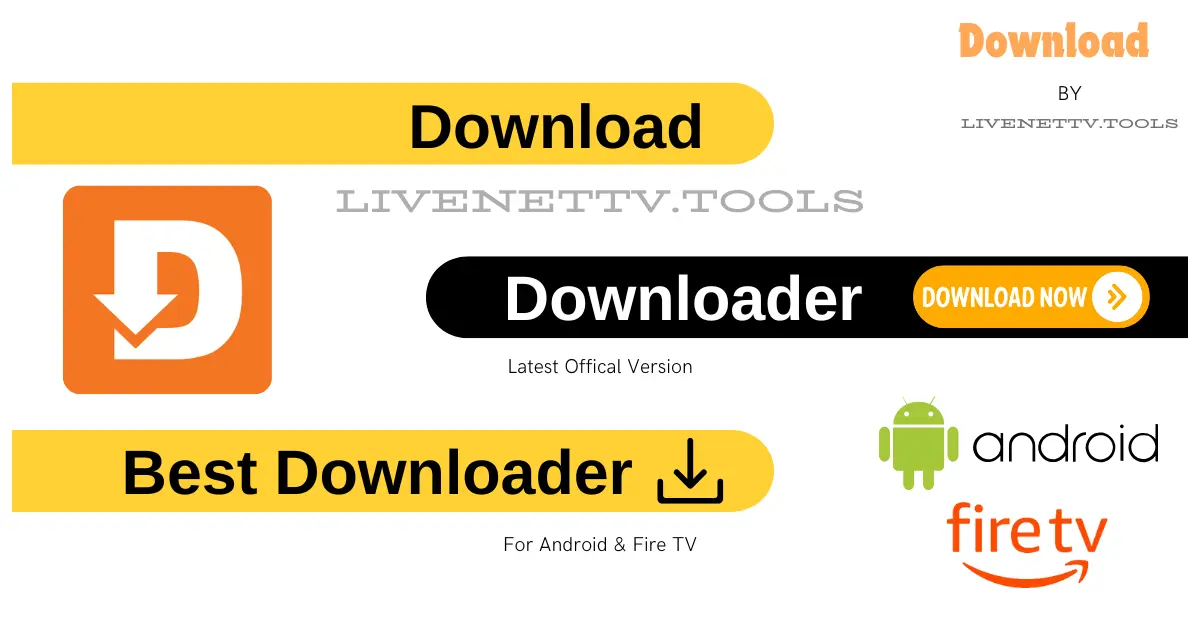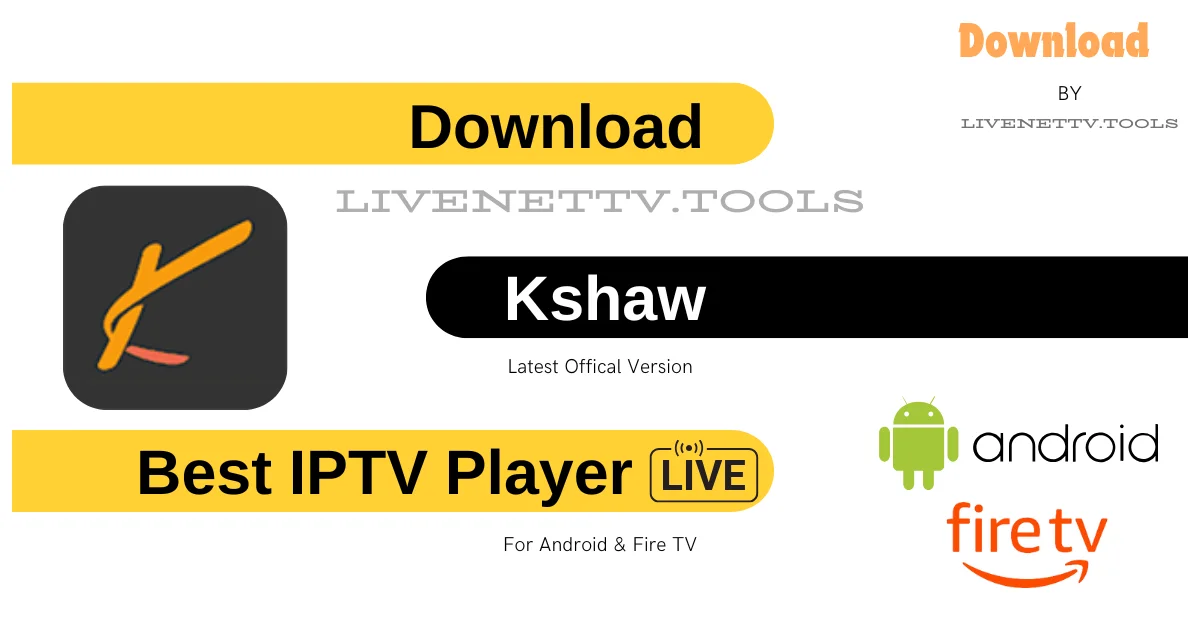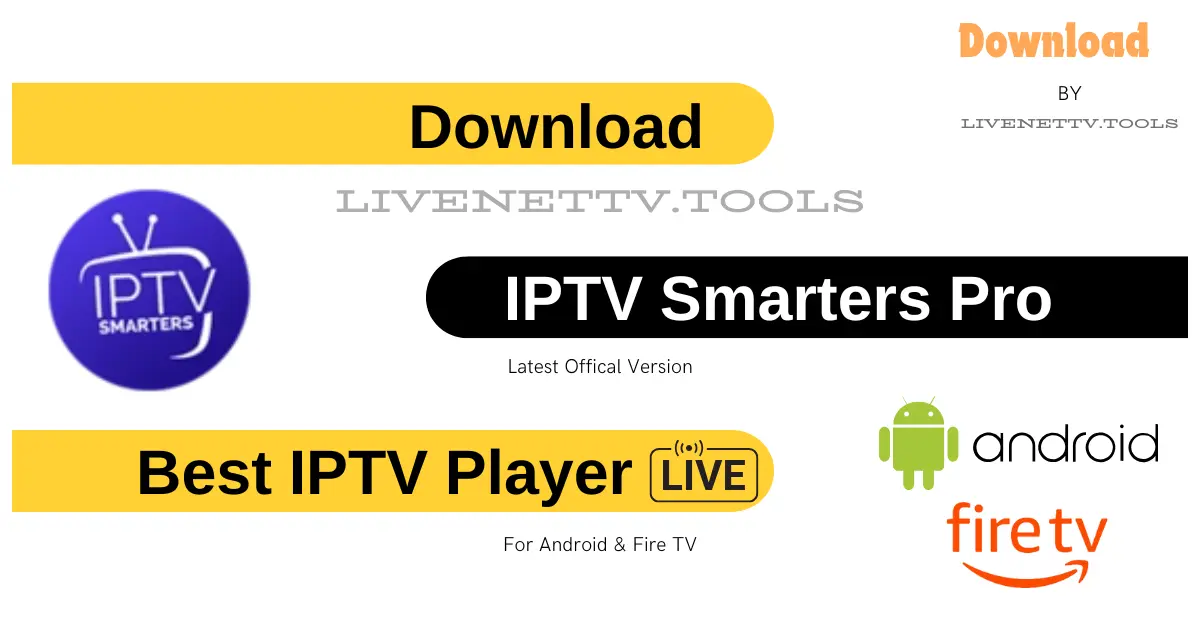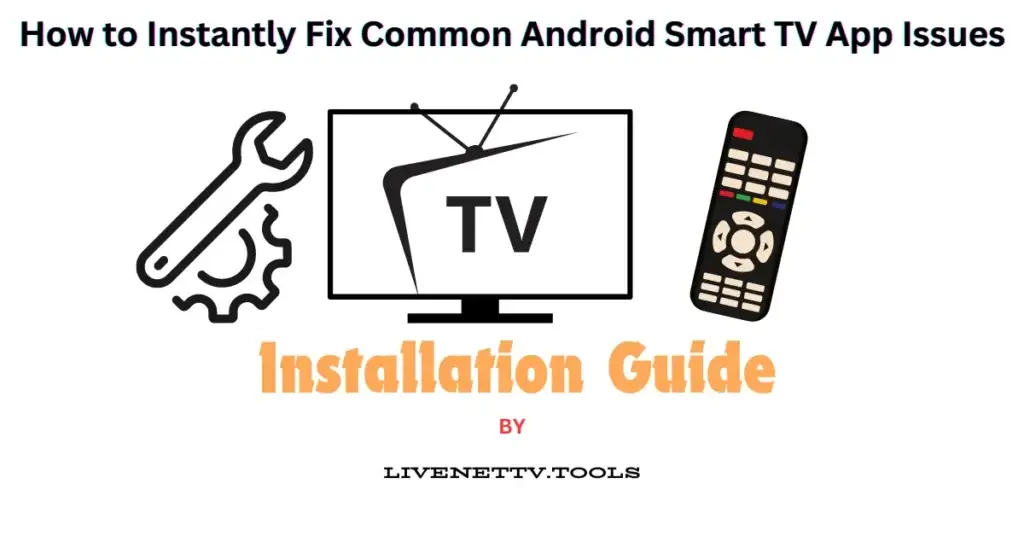
Android Smart TVs are a fantastic way to enjoy apps like Live Net TV, Netflix, YouTube, Kodi, and more, but they can sometimes run into app crashes, buffering, black screens, or slow performance.
This guide will help you fix common Android Smart TV app issues instantly so you can get back to streaming without interruptions.
What Causes Android Smart TV App Issues?
Common reasons why Android Smart TV apps stop working include:
- Slow internet connection
- Outdated app or firmware
- Corrupt app cache/data
- Low storage space
- Server issues with the streaming service
Common Android Smart TV App Issues
1. Apps Not Opening or Crashing
- Apps fail to launch or crash unexpectedly.
- Causes: Outdated software, corrupted cache, or compatibility issues.
2. Slow Performance
- Apps take longer to load or respond.
- Causes: Insufficient storage, background processes, or slow internet.
3. Buffering and Streaming Issues
- Videos keep buffering despite a good internet connection.
- Causes: ISP throttling, outdated apps, or low bandwidth.
4. Audio/Video Sync Issues
- The sound is delayed or out of sync with the video.
- Causes: Hardware acceleration issues, app bugs, or connection problems.
5. Apps Not Updating
- Installed apps fail to update.
- Causes: Insufficient storage, Play Store issues, or outdated firmware.
6. Storage Issues
- “Insufficient Storage” message appears when installing apps.
- Causes: Too many apps, cached data, or bloatware.
Step-by-Step Solutions for Fixing Android TV App Problems
1. Restart Your Android TV
- Press and hold the power button on your remote.
- Select “Restart” or unplug the TV and plug it back in after 30 seconds.
2. Check Internet Connection
- Go to Settings > Network & Internet and ensure you are connected.
- Run a speed test to check internet performance.
3. Clear App Cache and Data
- Go to Settings > Apps > Select the app > Storage & Cache > Clear Cache.
- If issues persist, click “Clear Data.”
4. Update Apps and Firmware
- Apps: Open Google Play Store > My Apps > Update All.
- Firmware: Settings > Device Preferences > About > System Update.
5. Reinstall Problematic Apps
- Uninstall the app from Settings > Apps.
- Reinstall it from the Google Play Store.
6. Reset Network Settings
- Go to Settings > Network & Internet > Reset WiFi, mobile, and Bluetooth.
- Reconnect to your WiFi and check the issue.
7. Free Up Storage Space
- Uninstall unused apps from Settings > Apps.
- Use a USB drive for additional storage.
8. Factory Reset Android TV
- Go to Settings > Device Preferences > Reset > Factory Data Reset.
- This will erase all data and restore the TV to its original settings.
Quick Fixes for Common Issues
| Issue | Quick Fix |
|---|---|
| Apps Crashing | Clear cache, update app |
| Slow Performance | Restart TV, free up storage |
| Buffering | Check internet speed, restart router |
| Audio/Video Sync | Adjust settings, clear app data |
| Apps Not Updating | Free up storage, update firmware |
Best Android Smart TVs 2025
| TV Model | Screen Size | Price | Features |
|---|---|---|---|
| Sony Bravia X90K | 55-inch | $999 | 4K HDR, Google TV, Dolby Atmos |
| Samsung QN90A | 65-inch | $1,299 | QLED, Alexa, HDMI 2.1 |
| TCL 6-Series | 55-inch | $699 | Mini-LED, Roku TV, HDR10+ |
Top Smart TVs for Seamless App Performance
| Feature | Sony Bravia X90K | Samsung QN90A | TCL 6-Series |
|---|---|---|---|
| Resolution | 4K HDR | QLED | Mini-LED |
| Smart Features | Google TV | Alexa, Bixby | Roku TV |
| Refresh Rate | 120Hz | 144Hz | 120Hz |
Conclusion
By following these troubleshooting steps, you can instantly fix common Android Smart TV app issues in 2025. Keeping your TV software up to date and maintaining proper storage will ensure a smooth streaming experience.
FAQs
1. Why do apps keep crashing on my Android Smart TV?
Apps may crash due to outdated software, corrupted cache, or insufficient memory. Clearing the cache or updating the app usually fixes the issue.
2. How do I fix buffering issues on my Smart TV?
Check your internet speed, restart your router, or switch to a wired Ethernet connection for a more stable connection.
3. How can I free up storage on my Android TV?
Uninstall unused apps, clear cached data, and use external storage devices.
4. Why is my Android TV running slow?
Too many background apps or insufficient storage can slow down the TV. Restarting the device and closing unnecessary apps can help.
5. How do I reset my Android Smart TV to factory settings?
Go to Settings > Device Preferences > Reset > Factory Data Reset to restore your TV to its original state.