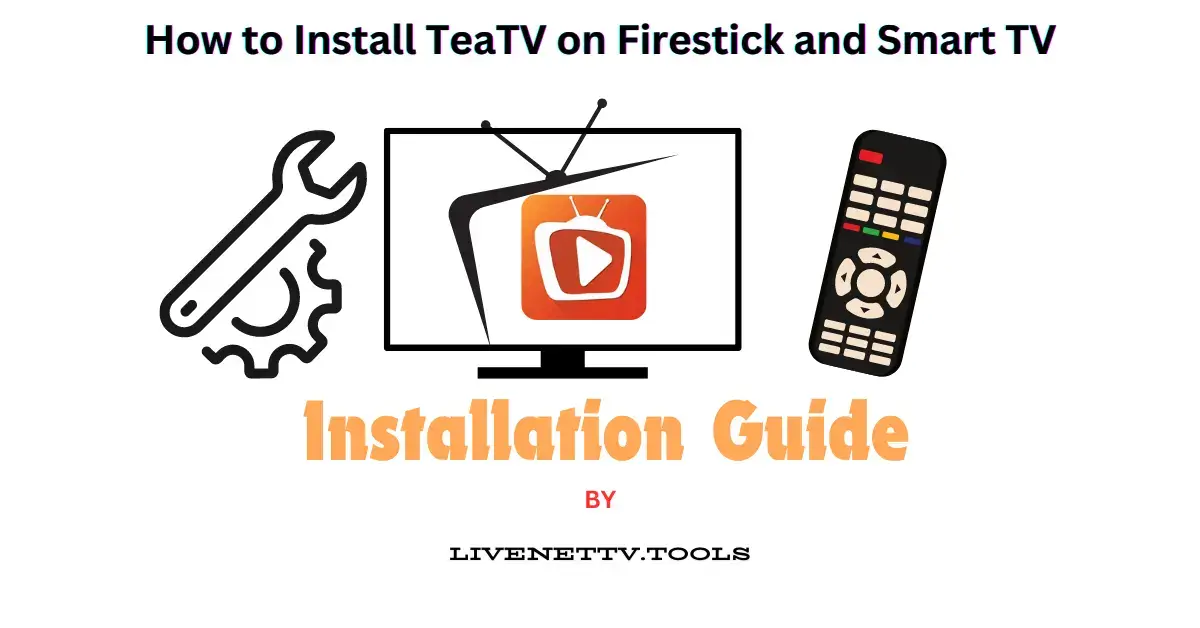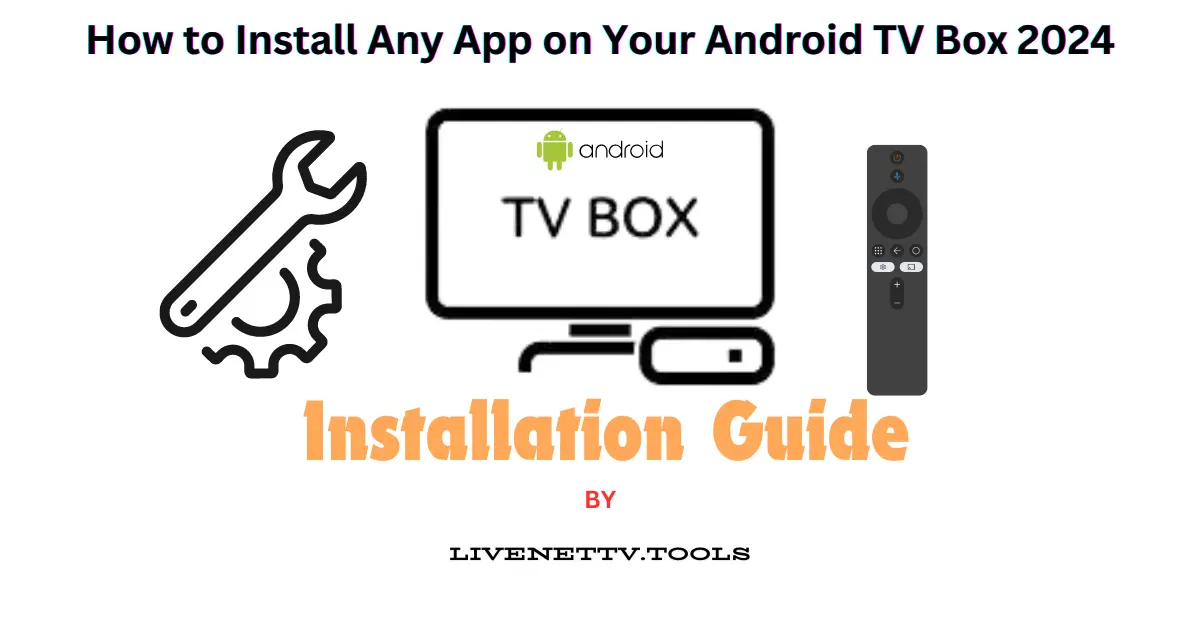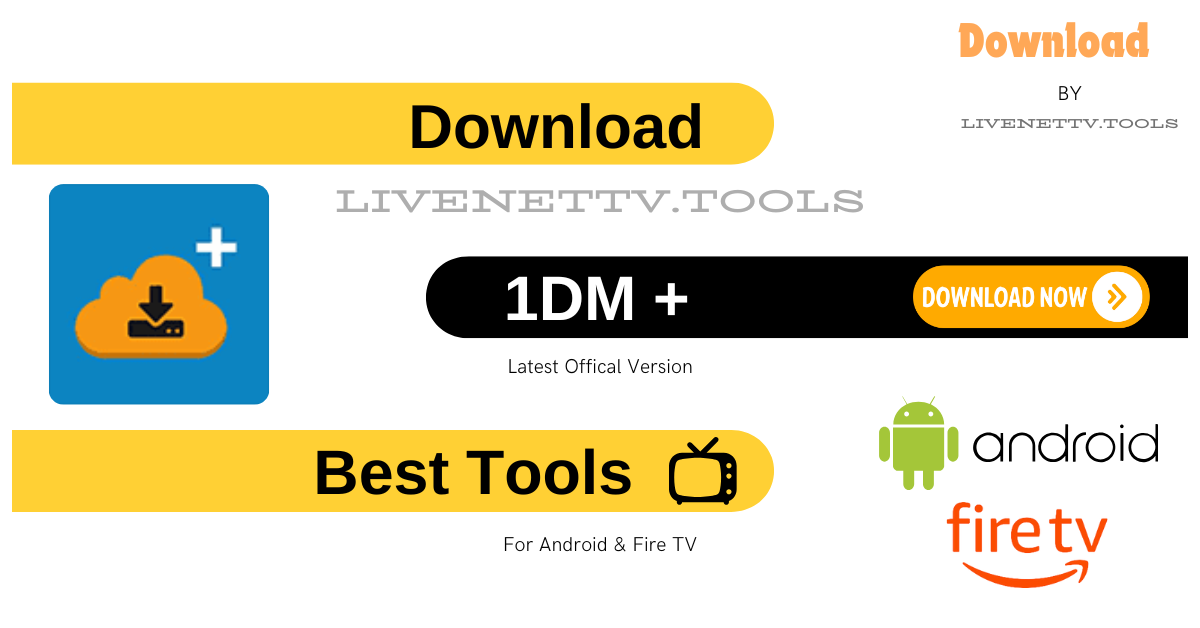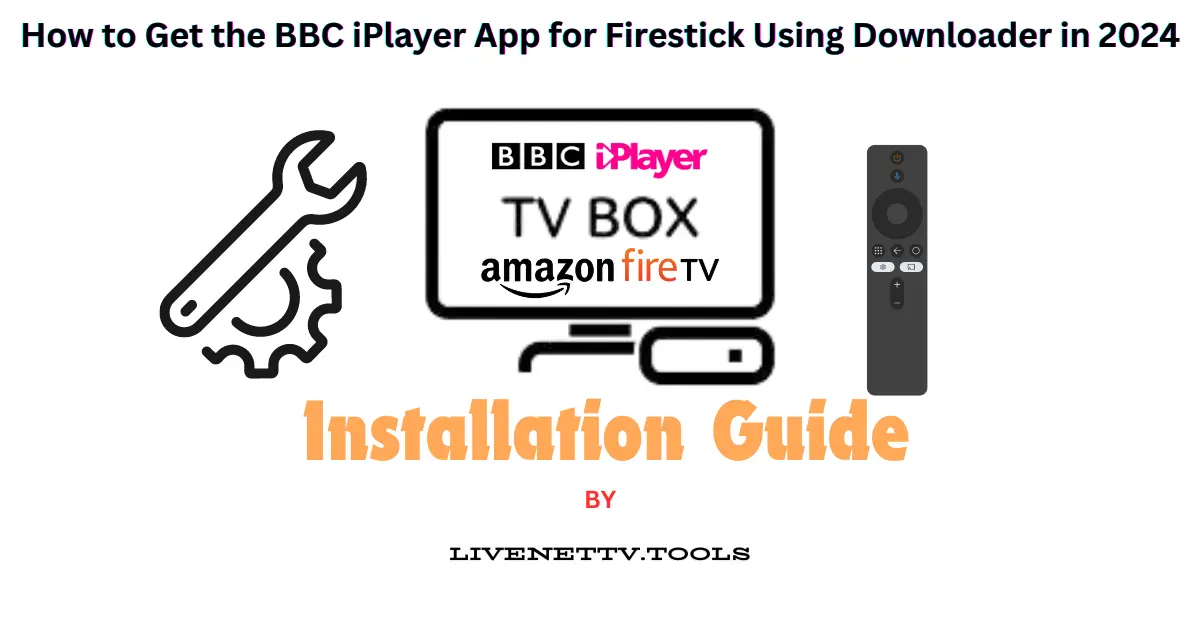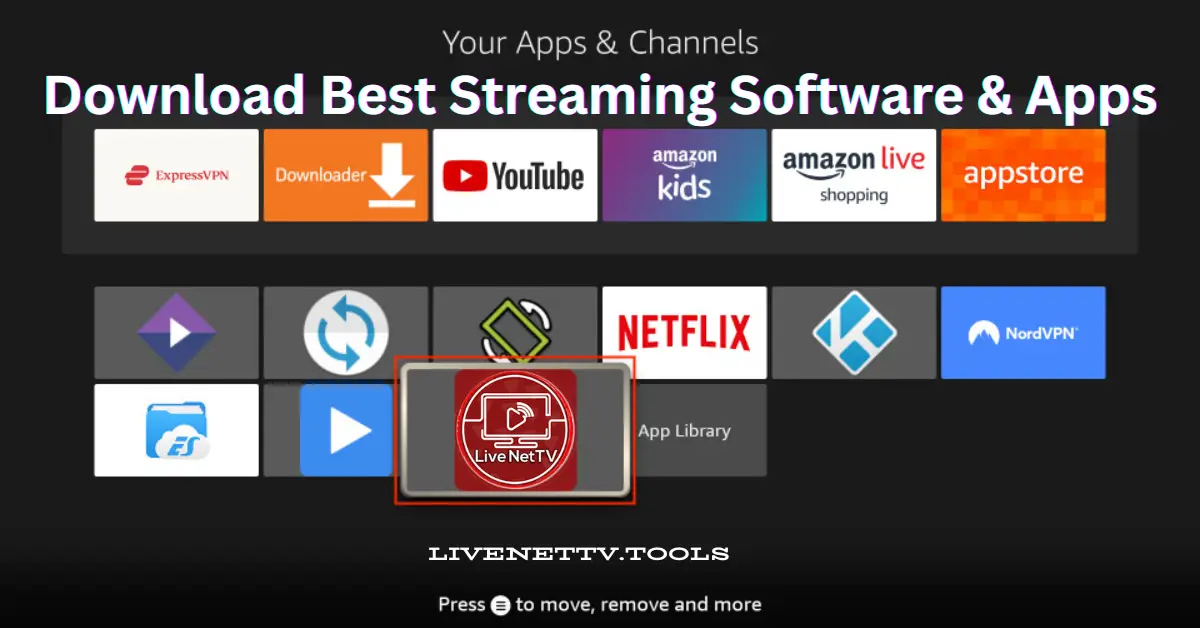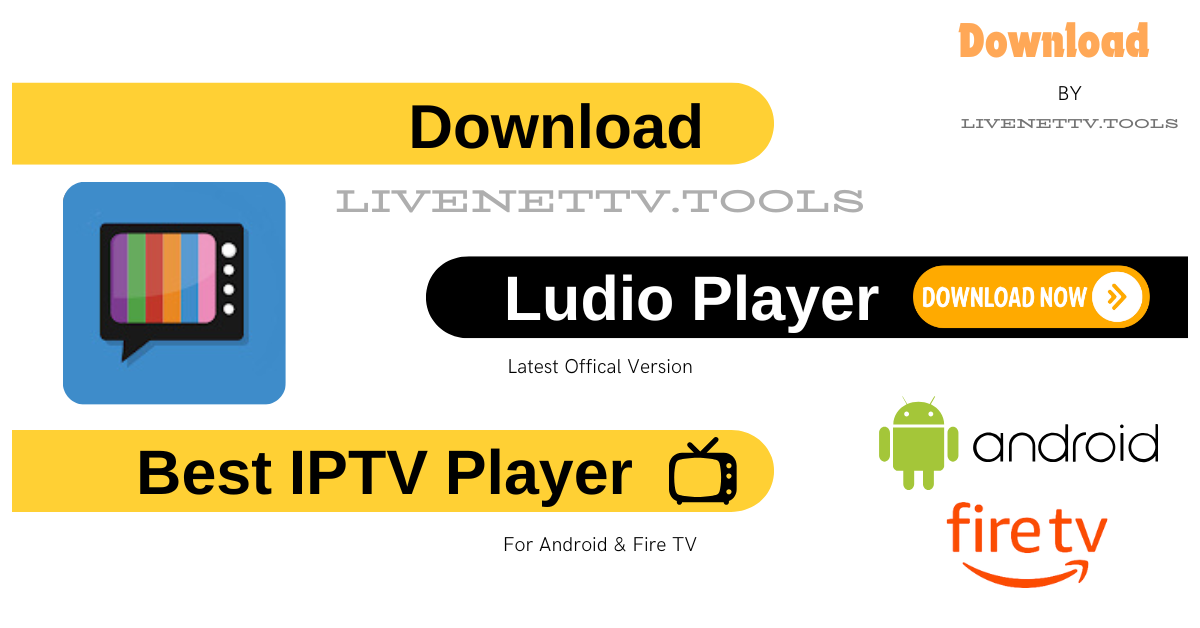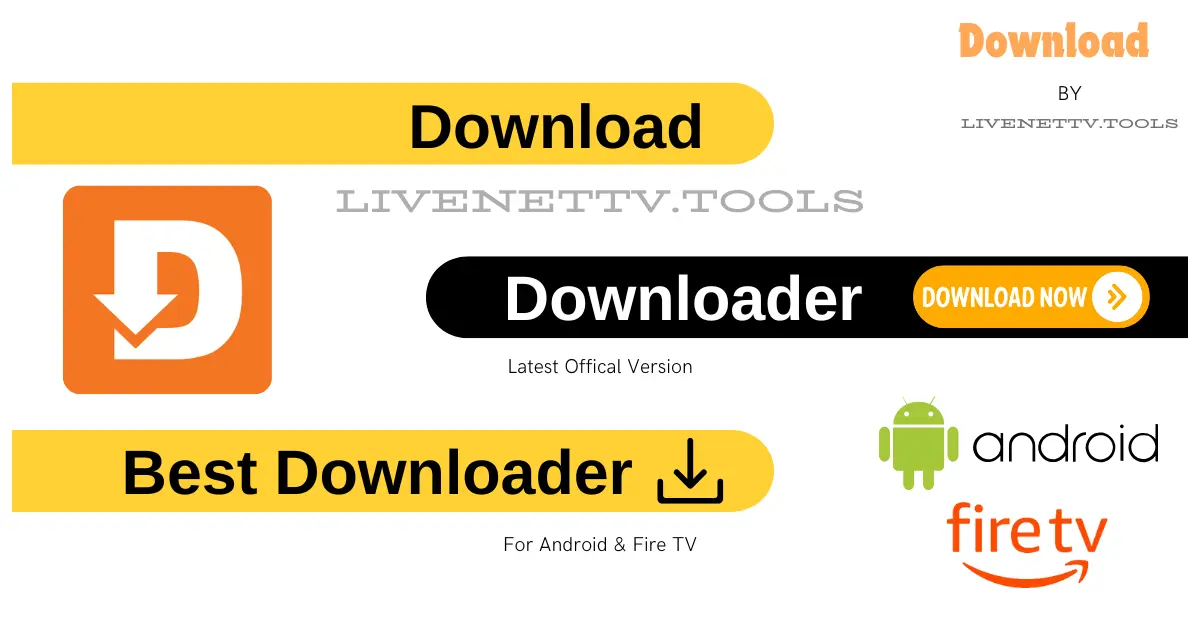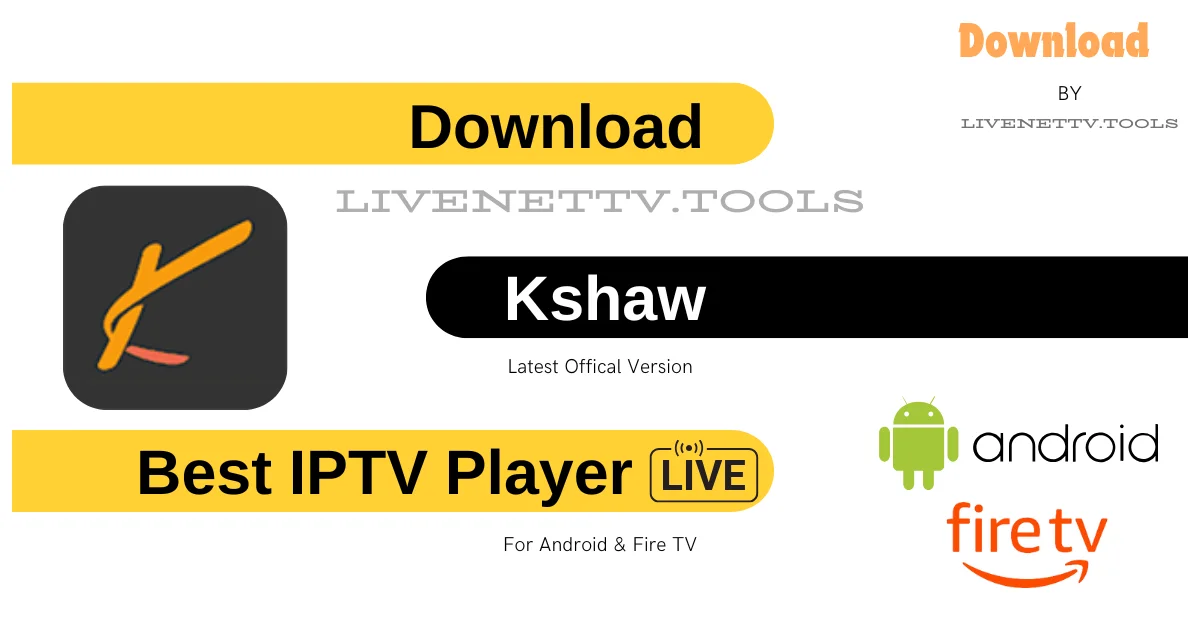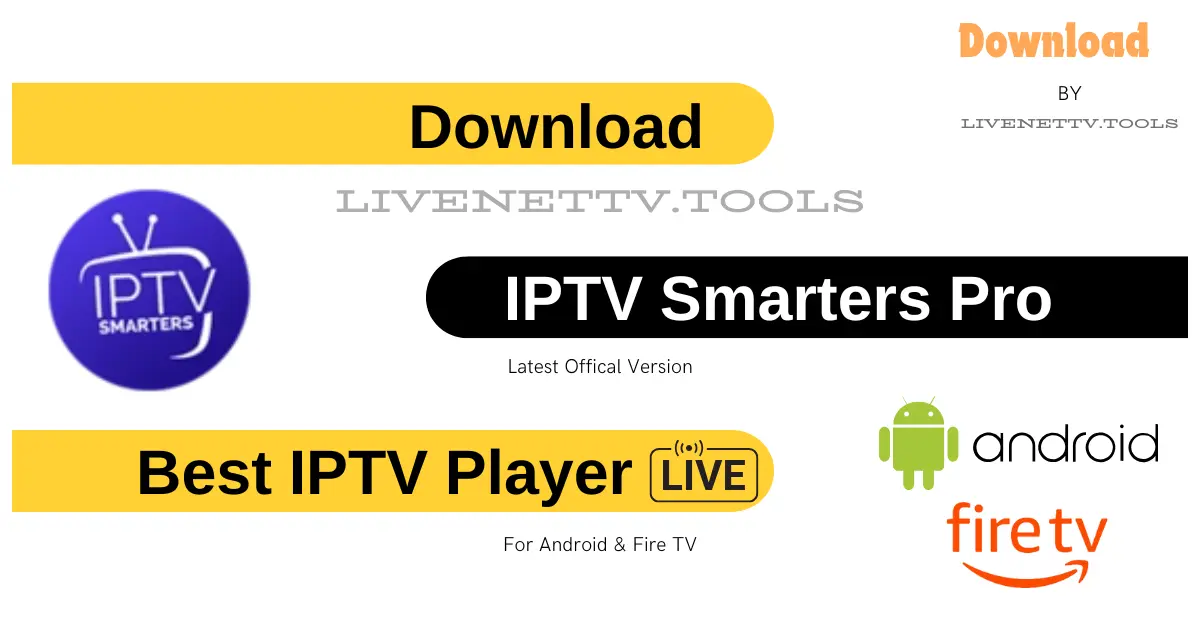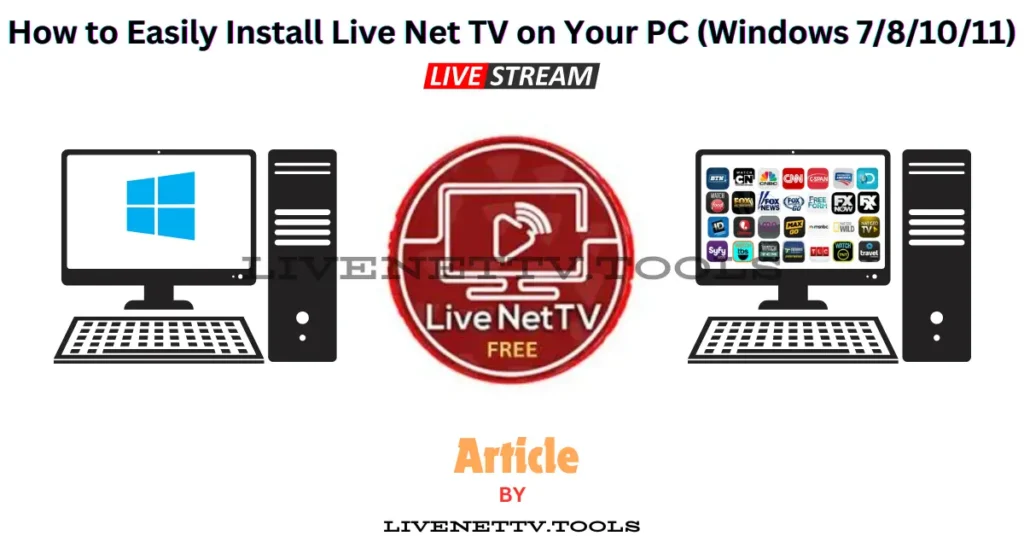
Looking for a way to watch free live TV on your PC? Live Net TV is a great choice! Whether you love sports, movies, or news, this app lets you stream hundreds of channels for free. In this guide, you’ll learn how to install Live Net TV on your Windows PC effortlessly.
What is Live Net TV?
Live Net TV is a popular streaming app offering live TV channels from different countries. It’s free, easy to use, and provides high-quality streaming.
Features of Live Net TV
- Free to use – No subscription needed.
- Over 800 channels – Covers various genres.
- Multiple streaming links – Ensures smooth viewing.
- User-friendly interface – Simple navigation.
- Regular updates – Keeps content fresh.
- External player support – Works with VLC, MX Player, etc.
- Request channels – Ask for missing channels.
Pros and Cons of Live Net TV
| Pros | Cons |
|---|---|
| Free access to live TV | Not available on official app stores |
| Wide range of channels | Requires an emulator for PC |
| Supports external players | May have occasional broken links |
| Regular updates | Needs a stable internet connection |
| No registration required | Some ads present |
How to Install Live Net TV on Windows PC
Since Live Net TV is an Android app, it needs an emulator to run on a PC. Follow these steps:
Step 1: Download an Android Emulator
Since Live Net TV is an Android app, you need an emulator to run it on Windows. The most popular emulators are:
- BlueStacks
- MEmu Player
- Nox Player
👉 Recommended: BlueStacks for the best performance.
Step 2: Install the Android Emulator
- Open the downloaded emulator setup file.
- Click Install and follow the on-screen instructions.
- Wait for the installation to complete.
- Launch the emulator and sign in with your Google Account.
Step 3: Download Live Net TV APK (V4.9)
- Visit the official Live Net TV website or a trusted source.
- Download the Live Net TV APK (V4.9) to your PC.
- Save the APK file in an easily accessible location.
Step 4: Install Live Net TV on Windows PC
- Open the Android emulator on your PC.
- Locate the Live Net TV APK file.
- Drag and drop the APK into the emulator window or use the “Install APK” option in the emulator.
- Click Install and wait for the installation to finish.
Step 5: Open Live Net TV and Start Streaming
- Once installed, open Live Net TV from the emulator’s home screen.
- Grant permissions when prompted.
- Choose a category (Sports, Movies, News, etc.).
- Select a channel and start watching free live TV on your Windows PC! 🎉
Comparison: Live Net TV vs Other Streaming Apps
| Feature | Live Net TV | Pluto TV | Sling TV | Tubi TV |
|---|---|---|---|---|
| Free Access | ✅ | ✅ | ❌ | ✅ |
| Number of Channels | 800+ | 250+ | 50+ | 100+ |
| Live Sports | ✅ | ❌ | ✅ | ❌ |
| External Player Support | ✅ | ❌ | ❌ | ❌ |
| Ad-Free | ❌ | ❌ | ❌ | ✅ |
FAQs About Live Net TV
1. Is Live Net TV free?
Yes, Live Net TV is 100% free to use.
2. Is Live Net TV legal?
Live Net TV itself is legal, but streaming copyrighted content may violate laws. Always use a VPN.
3. Can I use Live Net TV without an emulator on PC?
No, since it’s an Android app, an emulator is required.
4. Which is the best emulator for Live Net TV?
BlueStacks, NoxPlayer, and MEmu are the top choices.
5. Does Live Net TV have ads?
Yes, but they are minimal.
6. Can I cast Live Net TV to my smart TV?
Yes, using Chromecast or Miracast.
7. Does Live Net TV work on Mac?
Yes, using an Android emulator for macOS.
8. Is Live Net TV safe to use?
Yes, if downloaded from a trusted source.
9. Why are some channels not working?
This happens due to broken links or server issues. Try another link.
10. Can I request new channels?
Yes, Live Net TV allows users to request new channels.
Final Thoughts
Live Net TV is a fantastic way to watch free live channels on a PC. With its vast selection, easy installation process, and smooth streaming experience, it’s a great choice for entertainment lovers. Follow the steps above, and start enjoying unlimited live TV today!