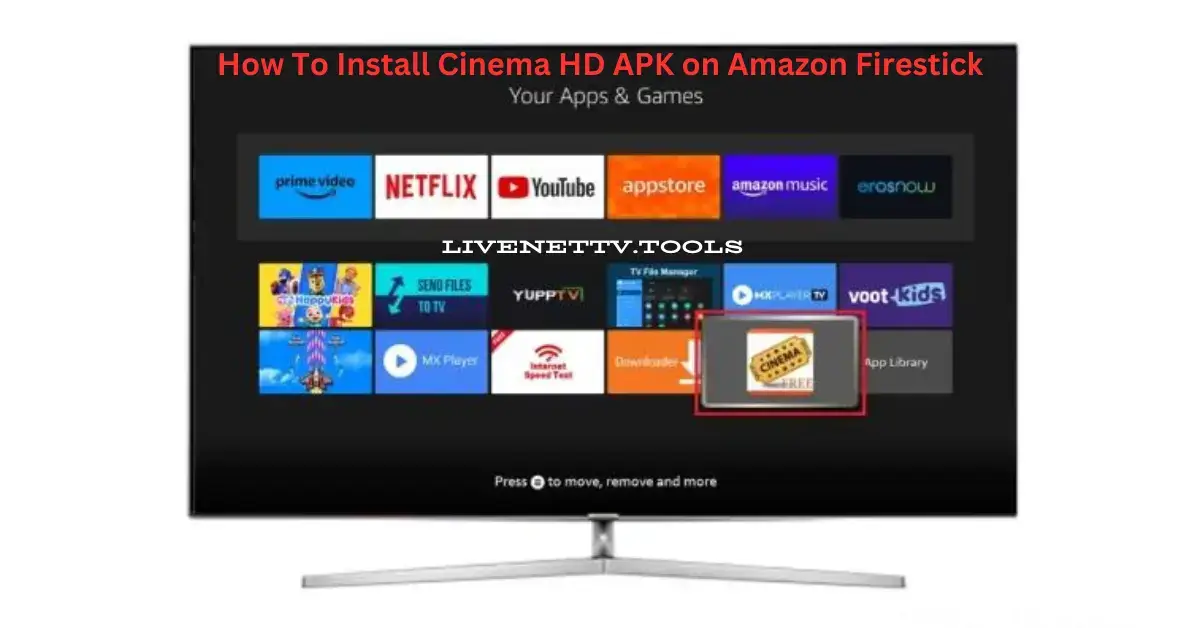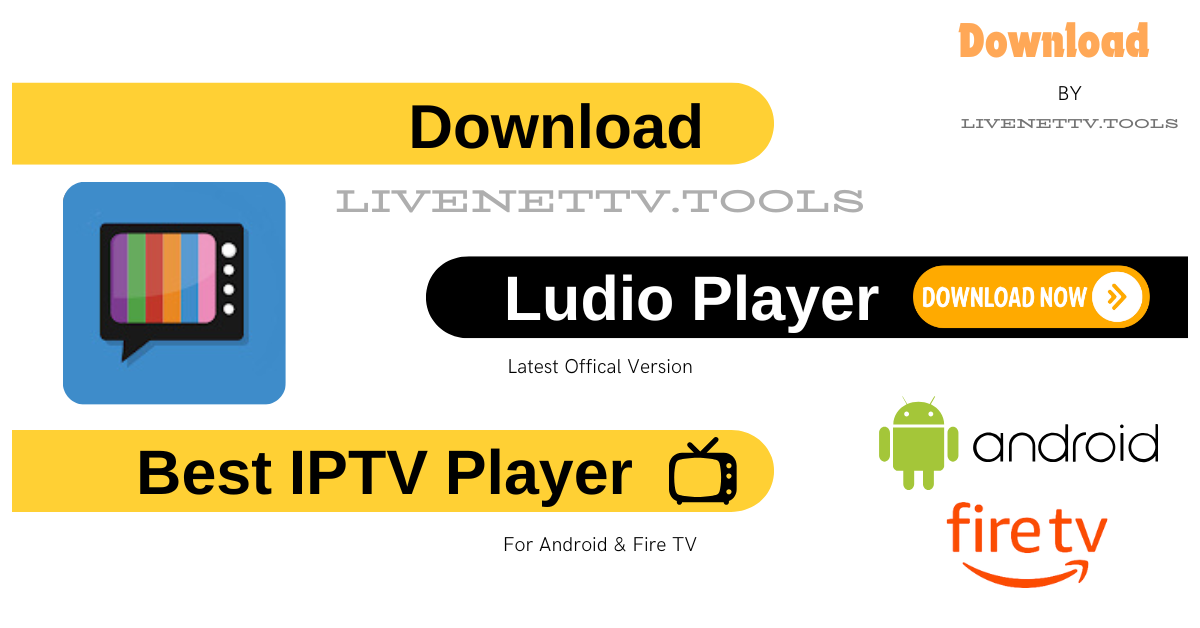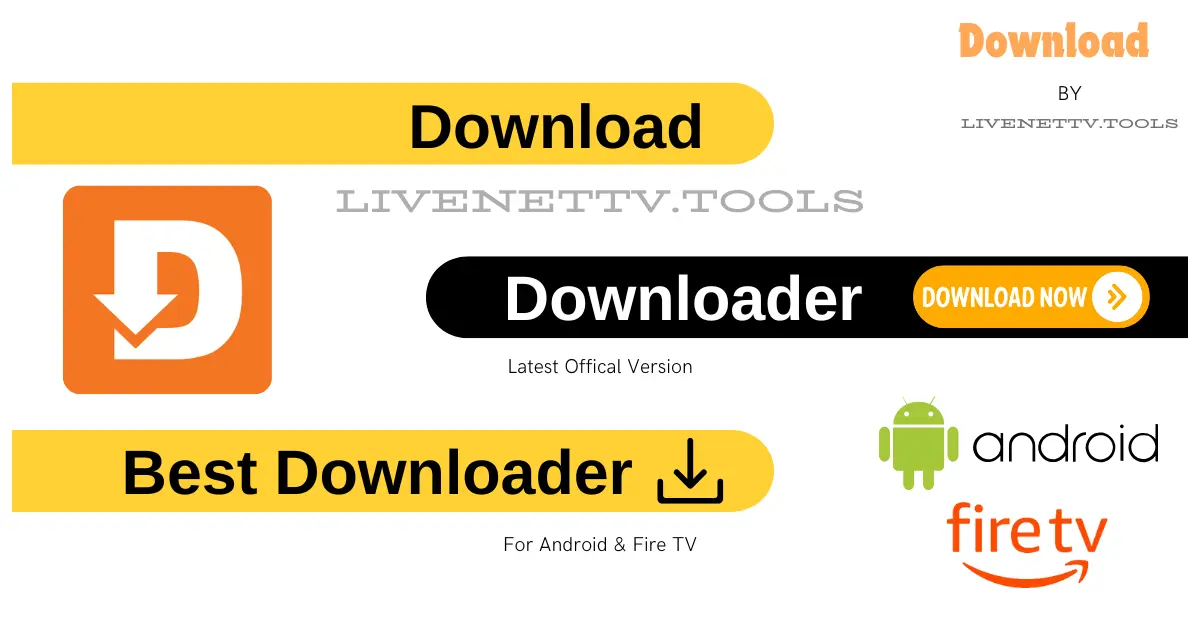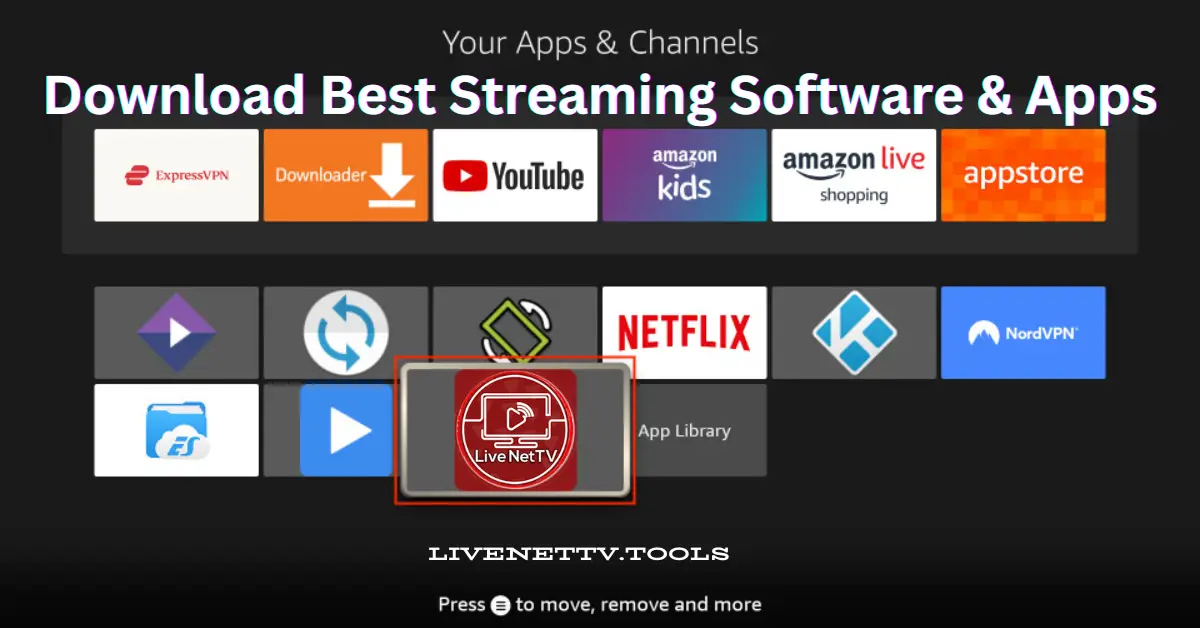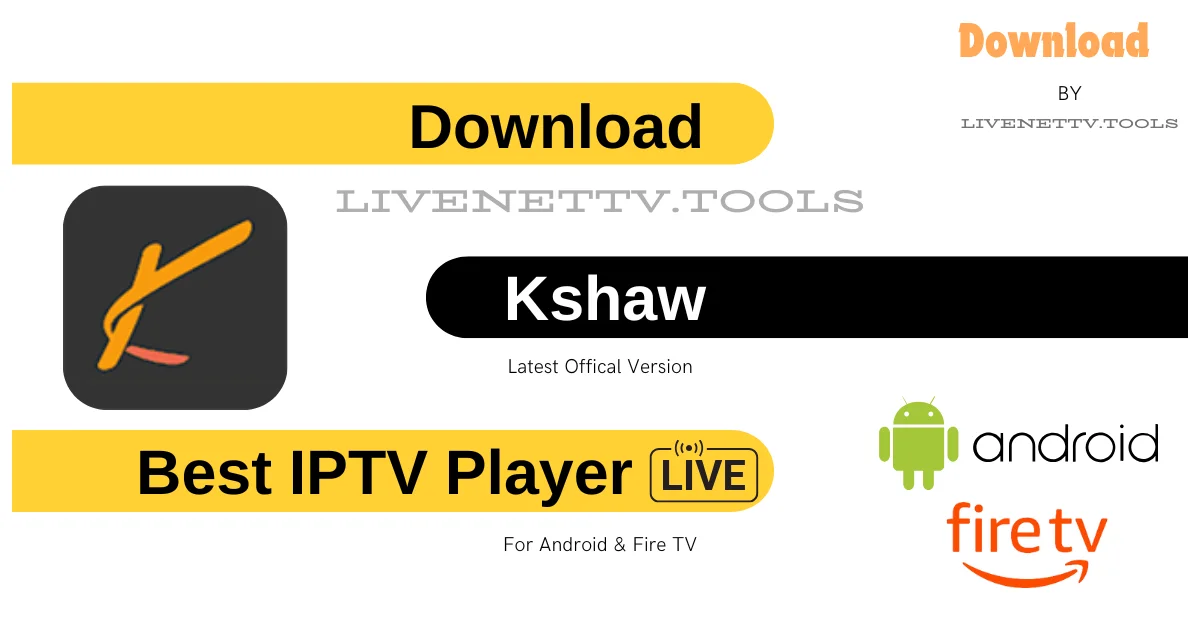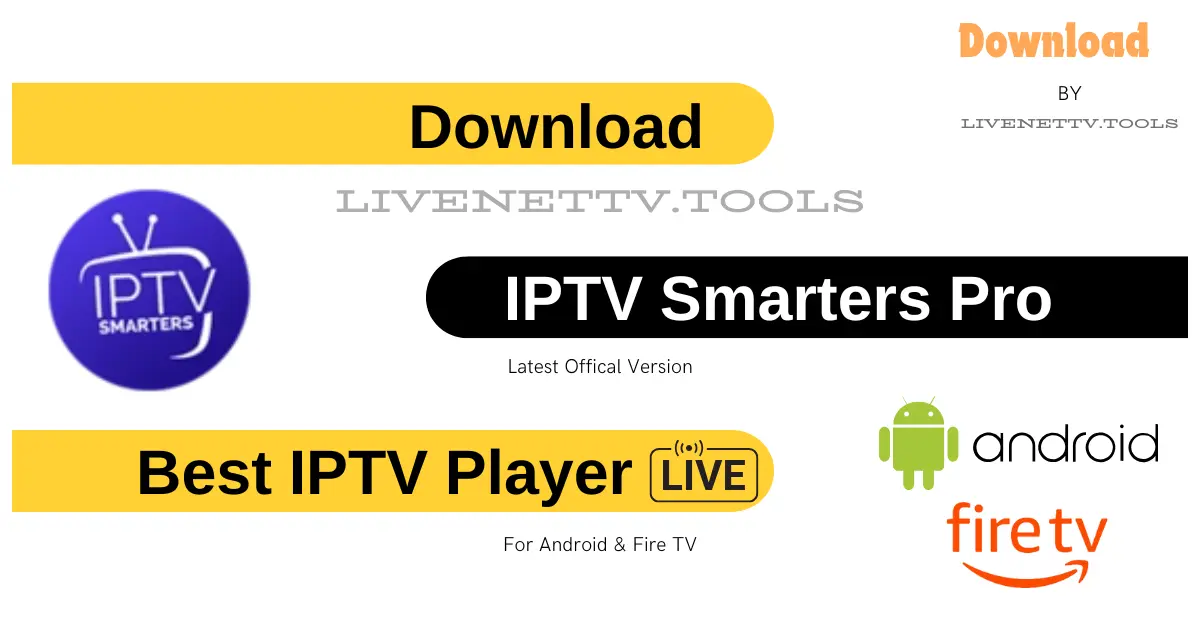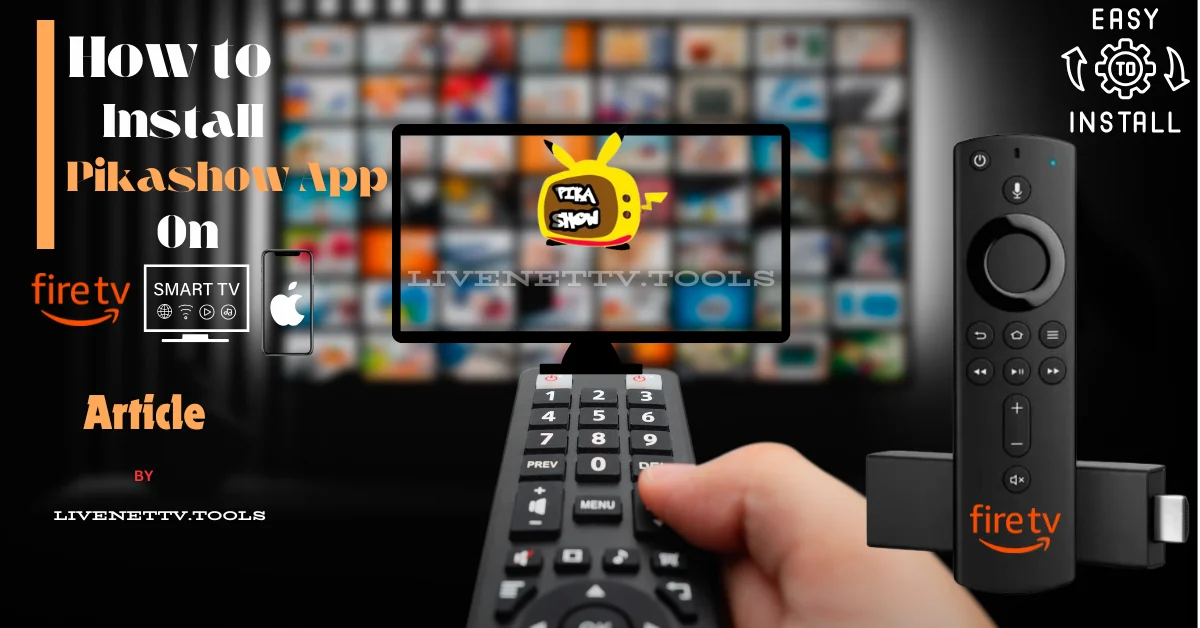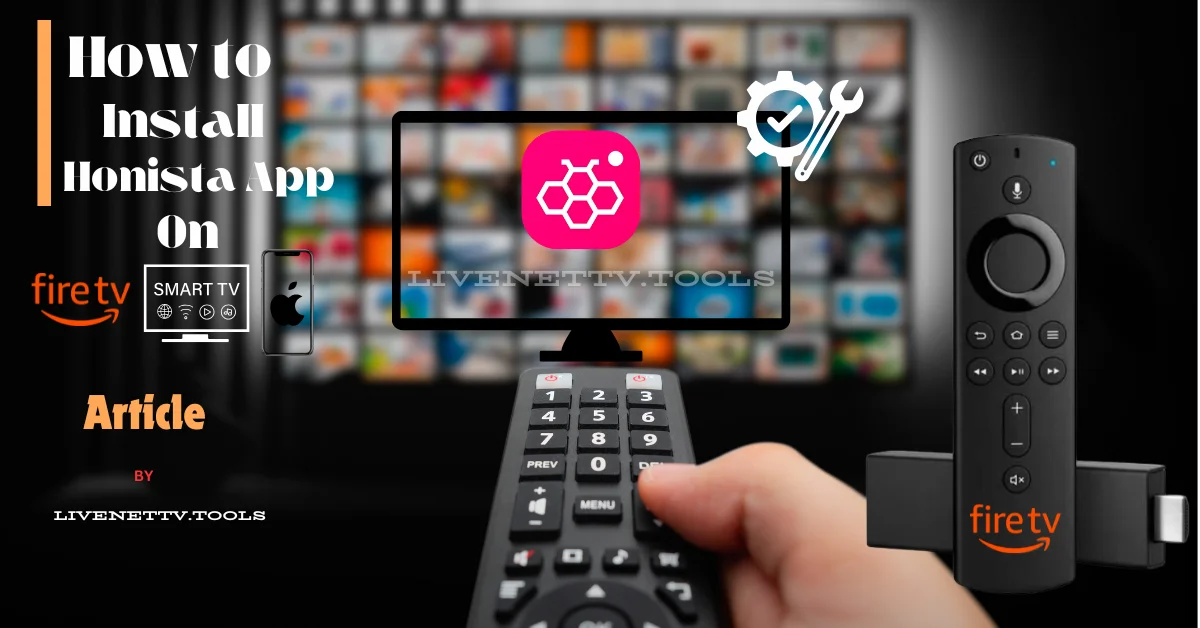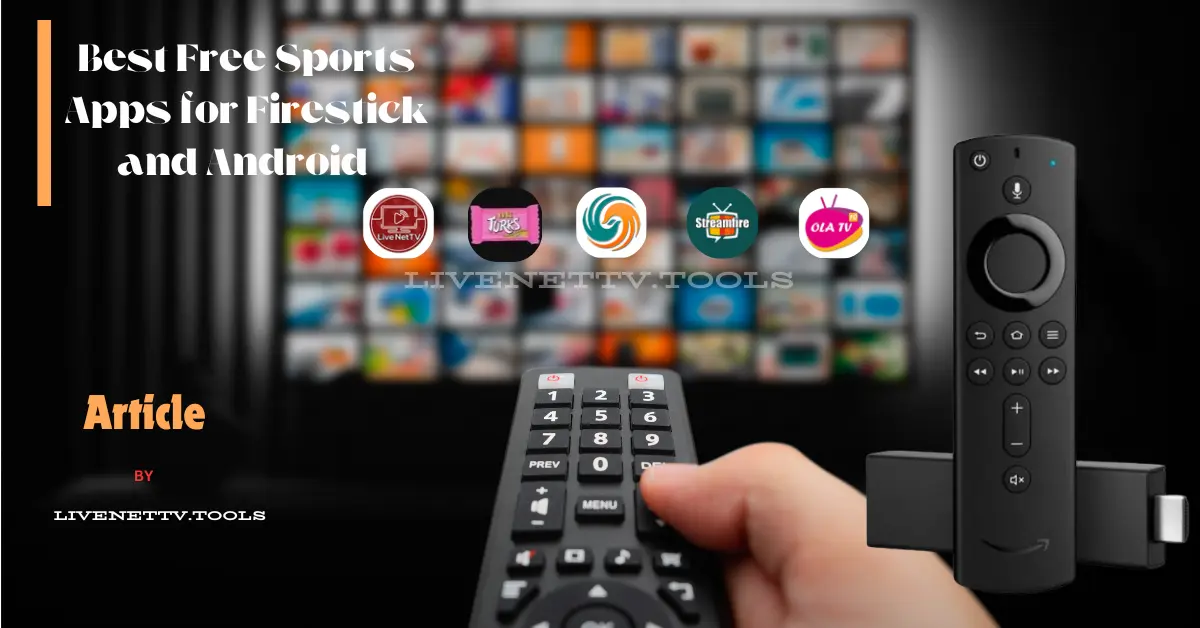What is an Android TV Box?
Imagine having the power of an Android smartphone on your TV screen. That’s exactly what an Android TV Box offers. It’s a compact device that connects to your television, transforming it into a smart TV with access to a wide range of apps, games, and streaming services. Whether you want to watch Netflix, play your favorite Android games, or browse the internet on the big screen, an Android TV Box makes it possible.
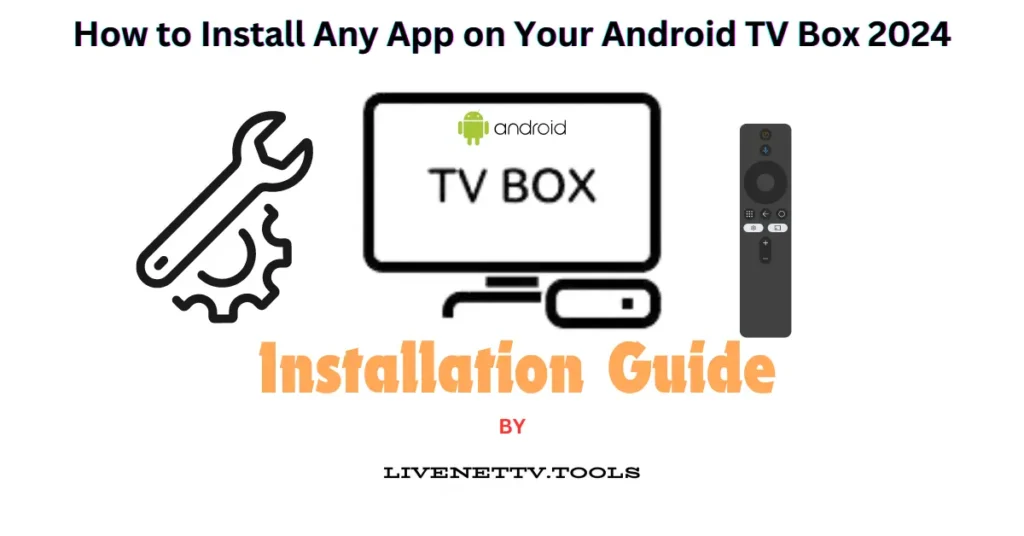
Why Install Apps on Your Android TV Box?
You might be wondering, “Why would I need to install apps on my Android TV Box when it already comes with some pre-installed?” Well, the answer is customization and access to a broader range of content. Installing apps allows you to tailor your TV experience to your specific needs. Whether you’re looking for entertainment, education, or productivity tools, the right apps can significantly enhance your Android TV Box’s functionality.
Understanding the Basics
Types of Apps You Can Install
From streaming services like Hulu and Disney+ to games like PUBG and Minecraft, the variety of apps you can install on your Android TV Box is extensive. You can also find utility apps that enhance your device’s capabilities, such as file managers and VPNs. If it’s available on the Google Play Store or in APK format, you can probably install it on your Android TV Box.
Supported Android Versions and Compatibility
Before starting the installation process, it’s essential to know the Android version your TV Box is running. Most modern Android TV Boxes run on Android 9 or higher, which is compatible with the majority of apps available. However, some apps might require specific versions, so checking compatibility is always a good idea.
How to Jailbreak a Firestick (2024)
Getting Started

Reminder
The procedure for installing all third-party apps, such as LiveNet TV and HD Streams, on Android TV Box is the same.
What You Need Before Installation
Before you start installing apps, make sure you have the essentials ready:
- A stable internet connection
- A Google account (for accessing the Play Store)
- A USB drive (if you’re planning to sideload apps)
- An APK file or access to a third-party app store, if necessary
Setting Up Your Android TV Box
If this is your first time using an Android TV Box, the setup process is relatively straightforward:
- Connect the Android TV Box to your TV using an HDMI cable.
- Power on the device and connect it to your Wi-Fi network.
- Sign in to your Google account to access the Play Store.
Now, you’re ready to start exploring and installing apps!
Installing Apps from the Google Play Store
Accessing the Google Play Store
The Google Play Store is the primary source for apps on your Android TV Box. To access it:
- Navigate to the Apps section on your home screen.
- Select the Google Play Store icon.
- Browse through the categories or use the search function to find specific apps.
Searching for Apps
Whether looking for a specific app or browsing, the Play Store makes it easy. Use the search bar to type in the name of the app you want or explore different categories like entertainment, lifestyle, or games.
Installing and Managing Apps
Once you find the app you want:
- Click on the app icon.
- Select “Install” to download and install the app.
- Once installed, the app will appear in your Apps section, ready to be used.
Managing your apps is equally simple. You can update, uninstall, or organize them as needed directly from the Play Store or your TV Box’s settings.
Sideloading Apps on Your Android TV Box
What is Sideloading?
Sideloading is the process of installing apps that aren’t available on the Google Play Store. This could be due to regional restrictions, app availability, or other reasons. Sideloading allows you to bypass these limitations and install the apps you want.
How to Sideload any device
Why Sideload Apps?
There are several reasons why you might want to sideload an app:
- The app isn’t available in your region.
- You want to install a beta version of an app.
- You’re interested in apps that Google Play doesn’t support.
Steps to Sideload an App
- Enable Unknown Sources:
- Go to your Android TV Box’s settings.
- Navigate to “Security & Restrictions.”
- Enable the option to allow installation from unknown sources.
- Download the APK File:
- You can download the APK file of the app you want from a trusted source using a web browser on your TV Box or another device.
- Install the APK File:
- Open the File Manager on your Android TV Box.
- Locate the APK file in your Downloads folder.
- Click on the file and follow the prompts to install it.
Using a USB Drive for App Installation
Preparing the USB Drive
Using a USB drive is a convenient method to install apps, especially if your TV Box has limited internal storage. Here’s how to prepare your USB drive:
- Format the USB drive to FAT32 or NTFS.
- Transfer the APK files you want to install onto the USB drive.
Transferring Apps to the USB Drive
Simply plug your USB drive into your computer, and drag and drop the APK files into the root directory or a specific folder on the drive.
Installing Apps from USB
- Insert the USB drive into the USB port on your Android TV Box.
- Open the File Manager and navigate to the USB drive.
- Locate the APK files and click on them to install.
Installing Apps from APK Files
What is an APK File?
An APK (Android Package Kit) file is the package file format used by Android to distribute and install apps. It’s essentially the file you need to install an app manually on your device.
Downloading APK Files
You can find APK files on various websites. It’s crucial to download APKs from reputable sources to avoid malware or other security risks.
Installing APKs on Your Android TV Box
Once you have your APK file ready:
- Transfer the APK file to your Android TV Box using a USB drive, cloud storage, or by downloading it directly onto the device.
- Open the File Manager, locate the APK file, and install it by following the on-screen instructions.
WhatUsing Third-Party App Storesis IPTV?
Popular Third-Party App Stores
While the Google Play Store is the most popular app source, several third-party app stores offer a wider selection of apps:
- Aptoide TV: A user-friendly alternative to Google Play.
- Amazon Appstore: Offers a variety of apps and games, often with exclusive deals.
- APKPure: A reliable source for APK files and apps unavailable on Google Play.
Risks and Benefits of Third-Party Stores
Benefits:
- Access to apps not available on the Google Play Store.
- Availability of older versions of apps.
- Sometimes, better deals or exclusive content.
Risks:
- Potential security risks if the source isn’t trustworthy.
- The possibility of downloading outdated or unsupported apps.
- Limited support and updates compared to Google Play.
How to Install Apps from Third-Party Stores
- Install the third-party app store’s APK file.
- Open the store and browse for the app you want.
- Download and install the app just as you would from Google Play.
Managing Installed Apps
How to Update Apps
Keeping your apps up-to-date ensures you have the latest features and security patches. To update:
- Open the Google Play Store.
- Navigate to “My Apps & Games.”
- Check for available updates and click “Update” for each app.
Uninstalling Apps You Don’t Need
If you find your Android TV Box is cluttered with unused apps:
- Go to “Settings.”
- Select “Apps.”
- Choose the app you want to uninstall and click “Uninstall.”
Clearing Cache and Data
Clearing cache and data can free up space and solve performance issues:
- Go to “Settings.”
- Select “Apps.”
- Choose the app and click on “Clear Cache” or “Clear Data.”
Troubleshooting Common Issues
App Installation Errors
If you encounter errors during installation:
- Ensure you have enough storage space.
- Check if the app is compatible with your Android version.
- Try restarting your Android TV Box and retrying the installation.
Compatibility Issues
Not all apps are optimized for Android TV, which can cause issues:
- Look for apps specifically designed for Android TV.
- Consider sideloading a different version of the app that’s compatible.
Connectivity Problems
If apps aren’t installing or functioning correctly, check your internet connection:
- Ensure your Wi-Fi is stable and connected.
- Restart your router or Android TV Box to resolve connectivity issues.
Enhancing Your Android TV Box Experience
Recommended Apps for Entertainment
Some must-have apps for entertainment include:
- Netflix: For streaming movies and TV shows.
- Kodi: A versatile media player that supports various add-ons.
- Spotify: For streaming your favorite music directly on your TV.
Security and Privacy Tips
To keep your Android TV Box secure:
- Regularly update your system and apps.
- Use a reliable VPN to protect your privacy.
- Avoid installing apps from untrusted sources.
Optimizing Performance
Ensure your Android TV Box runs smoothly by:
- Regularly clearing cache and deleting unused apps.
- Restarting your device periodically.
- Using apps designed to optimize performance, like a cleaner or task manager.
Legal Considerations
Understanding App Licensing
Ensure that the apps you install are legally licensed. Avoid pirated or unlicensed software, which can lead to legal issues and security risks.
Avoiding Pirated Content
Using apps to access pirated content is illegal and unsafe. Stick to official apps and services to ensure you’re within the law and protected from malware.
Staying Safe with Downloads
Always download apps from trusted sources. If you’re sideloading or using third-party stores, double-check the source’s reputation to avoid downloading malicious software.
Top Recommended Apps for Android TV Boxes in 2024
In the current digital age, Android TV boxes are essential to home entertainment systems. As we venture into 2024, several apps stand out as must-haves for enhancing your viewing experience. These apps cater to various interests, including streaming, sports, news, and gaming. Below is a list of the top recommended apps for your Android TV box this year.
1. Netflix
Renowned for its vast library, Netflix continues to be a premier streaming service in 2024. With a diverse range of movies, TV shows, documentaries, and original content, Netflix provides endless entertainment options. The app’s user-friendly interface and tailored recommendations make it an indispensable tool for any Android TV box.
2. Hulu
Hulu remains a strong competitor in the streaming landscape. Its unique proposition combines on-demand viewing with live TV options. From the latest episodes of hit series to exclusive content and live sports broadcasts, Hulu ensures you stay updated with your favorite programming. Its straightforward navigation and comprehensive content library make it an excellent addition to your Android TV box.
3. YouTube
No list is complete without YouTube. This versatile app offers a platform for everything from music videos and vlogs to educational content and livestreams. The YouTube app on an Android TV box provides an immersive viewing experience, taking full advantage of your screen’s size and resolution. Plus, with seamless voice command functionality, finding your preferred content has never been easier.
4. ESPN
For sports enthusiasts, the ESPN app is a game-changer. Offering live sports, analysis, highlights, and a wide variety of sports programs, ESPN keeps you engaged with the latest in the sports world. Its real-time notifications and insightful coverage ensure you never miss a crucial moment in your favorite games.
5. Plex
Plex serves as a comprehensive media server solution. It lets you stream your personal media library across all devices, including your Android TV box. From organizing and streaming your movies and music to sharing content with friends, Plex transforms your TV into a personalized entertainment hub. Its intuitive interface simplifies media management, offering a seamless user experience.
6. Steam Link
Gamers will appreciate Steam Link, which enables the streaming of PC games directly to your Android TV box. Connecting your TV to your Steam library lets you enjoy high-quality gaming on the big screen. The app supports various controllers, providing a console-like experience without the need for additional hardware.
By installing these top recommended apps, your Android TV box will become a powerhouse of entertainment, covering all your streaming, sports, news, and gaming needs. Whether seeking the latest blockbuster, catching up on live sports, or diving into interactive gaming, these apps have you covered.
15+ Best IPTV Service Providers
FAQs
- How can I install apps not available in my region?
You can use a VPN to change your location, access region-locked apps on the Google Play Store, or download APK files from trusted sources. - What should I do if an app doesn’t work on my Android TV Box?
Check for compatibility issues, clear the cache, or try reinstalling the app. If problems persist, look for an alternative app. - How can I protect my Android TV Box from malware?
Install apps only from trusted sources, keep your software updated, and consider using antivirus software designed for Android devices. - Is it safe to install apps from third-party stores?
It can be if you stick to reputable third-party stores like Aptoide or Amazon Appstore. Always be cautious and read reviews before downloading. - Can I use my Android TV Box to install apps from my phone?
Yes, you can use apps like Google Play’s “Send to TV” feature or share APK files via Bluetooth or a USB drive. - How do I free up space on my Android TV Box?
Uninstall unused apps, clear cache, and data, or use a cleaner app to remove unnecessary files. - What are the best apps for streaming on Android TV Box?
Some of the best apps include Netflix, Hulu, Disney+, and Amazon Prime Video. Kodi is also a popular choice for custom streaming. - Can I install games on my Android TV Box?
Absolutely! Games like PUBG, Asphalt, and even retro emulators work great on Android TV Boxes. - What to do if the Google Play Store is not working?
Try clearing the Play Store’s cache, restarting your device, or checking your internet connection. If the problem persists, try sideloading apps. - How can I keep my apps updated automatically?
Go to the Google Play Store settings and enable automatic updates. This ensures you always have the latest versions of your apps.
Conclusion
Installing apps on your Android TV Box can open up a world of possibilities, from streaming your favorite shows to playing games and accessing the latest apps. By following this guide, you’ll be well-equipped to install, manage, and troubleshoot any app on your Android TV Box. Remember to always prioritize security and use trusted sources for your downloads.
Whether you’re a tech-savvy user or new to the world of Android TV, these steps will help you make the most of your device. Happy streaming and app exploring!
Legal Disclaimer: This guide is for learning purposes only. Livenettv.tools doesn’t own, host, run, resell, or share any streaming apps, add-ons, websites, IPTV, or similar services. Some of the services listed here are unverified, and we can’t be sure if they have legal rights to share the content. Livenettv.tools does not check the legality of each app or service in every region. Please make sure to do your own research if you decide to use any unverified apps or services, and only stream content that is freely available to the public. The end user is fully responsible for any media they choose to access.