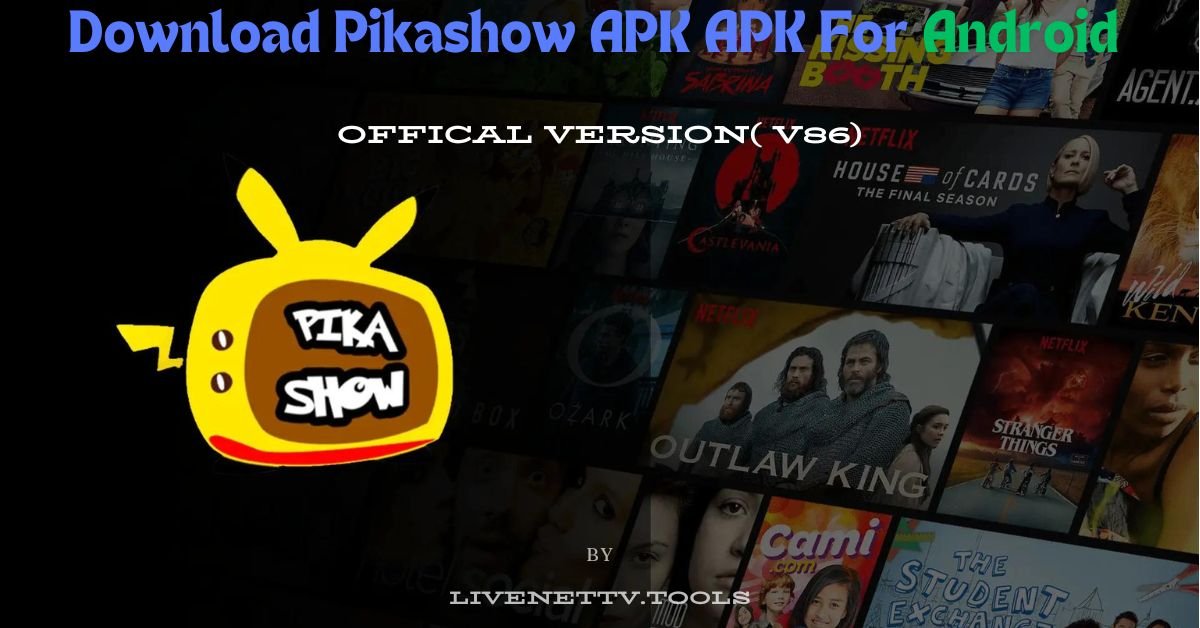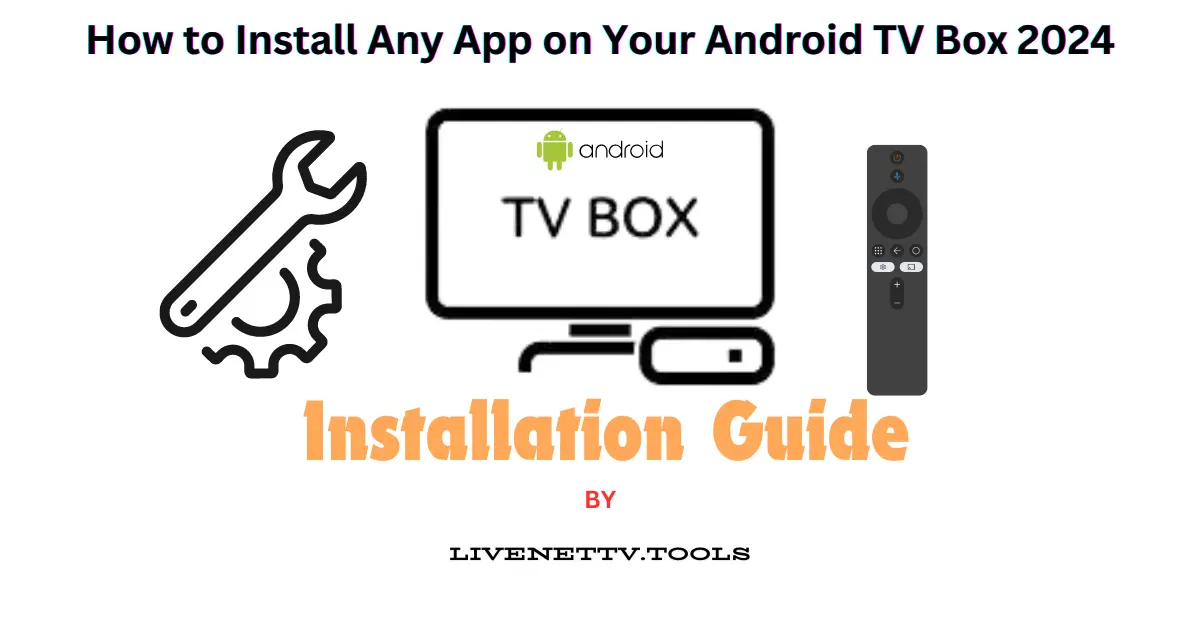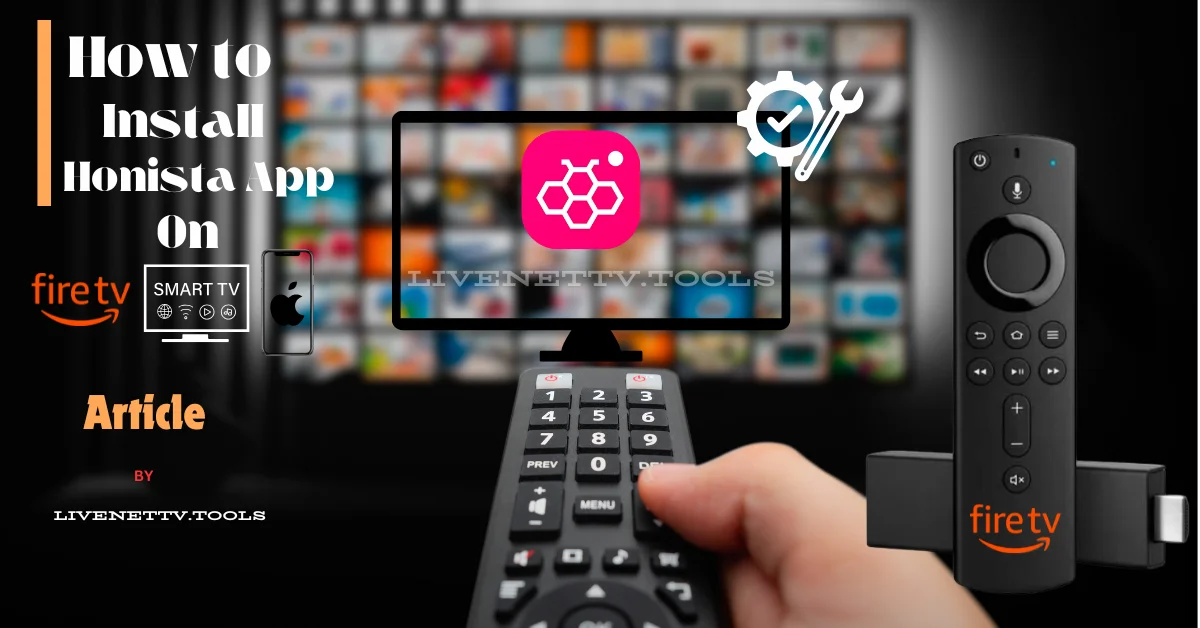Complete Guide: Installing Third-Party Streaming Apps on Android TV
Streaming content has become a popular way to enjoy movies, TV shows, and live broadcasts. While Android TV offers a variety of official apps, numerous third-party streaming apps (APKs) provide access to a broader range of content. Installing these third-party apps can enhance your viewing experience by offering more customization options and access to exclusive content.This guide will help you install third-party apps (APKs) on your Android TV. It covers all methods, step-by-step processes, popular apps, FAQs, and tips.
Why Install Third-Party Apps on Android TV?
Access to More Content
Third-party apps often provide access to a broader range of content that might not be available through official channels.
Customization Options
These apps can offer unique features and settings that allow you to customize your viewing experience.
Early Access to New Features
Third-party developers frequently release updates and new features faster than official app developers.
Flexibility
Installing third-party apps can give you more control over your device and how you consume content.
Requirements
Android TV Requirements
Make sure your Android TV is running a compatible operating system. Most modern Android TVs support third-party app installations.
Necessary Tools
You will need a file manager app, a USB drive or cloud storage service, and access to a computer or smartphone to download APKs.
File Manager App
Install a reliable file manager app on your Android TV to easily locate and install downloaded APK files.
Safety Considerations
Always download APKs from trusted sources to avoid malware and ensure your device’s security.
Key Features of Third-Party Apps
Global Content Access
Enjoy international content, including movies, TV shows, and live channels, that may not be available in your region.
Customization Options
Personalize your viewing experience with adjustable settings, themes, and features not available in official apps.
Free and Premium Choices
Access both free and premium apps, providing flexibility for various user needs and budgets.
Offline Downloads
Many third-party apps allow downloading content for offline viewing, perfect for users with limited internet access.
Step-by-Step Installation Guide
Enable Developer Options
Go to Settings, tap About, and click Build Number seven times to unlock developer options.
Enable Unknown Sources
In Developer Options, turn on Allow Unknown Apps to install APKs safely.
Install Using File Manager
Use a file manager like ES File Explorer to locate and install APK files.
Using Downloader App to Install APKs
Step 1: Install Downloader
Go to the Google Play Store on your Android TV and search for the Downloader app. Install it on your device.
Step 2: Enter URL
Open the Downloader app and enter the direct URL of the APK file in the URL field. Make sure the URL is from a trusted source.
Step 3: Download File
Click Go to start downloading the APK file. Wait for the download to complete.
Step 4: Install APK
Once the download is complete, the app will prompt you to install the APK. Click Install and follow the on-screen instructions.
Using ADB Commands to Install APKs
Step 1: Enable USB Debugging
Go to Settings > Developer Options on your Android TV and enable USB Debugging.
Step 2: Connect to Your PC
Connect your Android TV to your computer using a USB cable or ensure both devices are on the same Wi-Fi network.
Step 3: Set Up ADB
Open a command prompt or terminal on your PC. Type adb connect [IP_Address] to connect to your Android TV.
Step 4: Install APK
Type adb install [APK_File_Path] to install the APK file on your Android TV. Once installed, you can open the app.
Pros and Cons of Third-Party Apps
| Pros | Cons |
|---|---|
| Access to a wide variety of content, including international shows. | Security risks if apps are downloaded from untrusted sources. |
| Customization options for a more personalized viewing experience. | Some apps may not be optimized for TV screens. |
| Free and premium apps available to suit different budgets. | Legal issues if apps are used for pirated content. |
| Early access to new features and app updates. | Lack of official support or customer service. |
Popular Streaming Apps
Spotify
Listen to millions of songs on your TV.
Popular Streaming Apps
- Netflix
- Amazon Prime Video
- Hulu
- Disney+
- Live Net TV
- Cinema HD
- Peacock TV
- Stremio
- Pluto TV
- Tubi TV
- Crackle
- Popcorn Time
- Redbox
- BeeTV
- Spotify
- Pandora
- Plex
- Kodi
- HBO Max
- Apple TV+
- YouTube TV
- DAZN
- Paramount+
- Sling TV
Download Your Favorite Apps
Click the button below to download your chosen third-party app safely and securely.
FAQs
Q: Are APKs safe?
A: Yes, if downloaded from reputable sources like APKMirror.
Q: Can APKs harm my device?
A: Only if downloaded from untrusted websites.
Q: Can I uninstall APKs?
A: Yes, like regular apps from your TV settings.