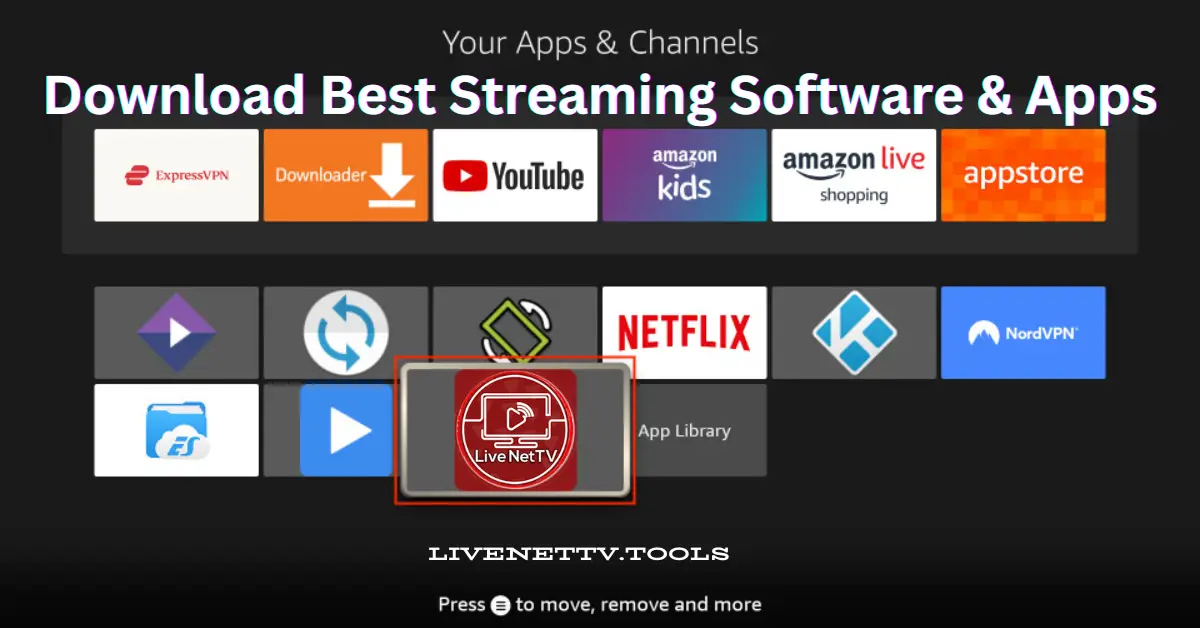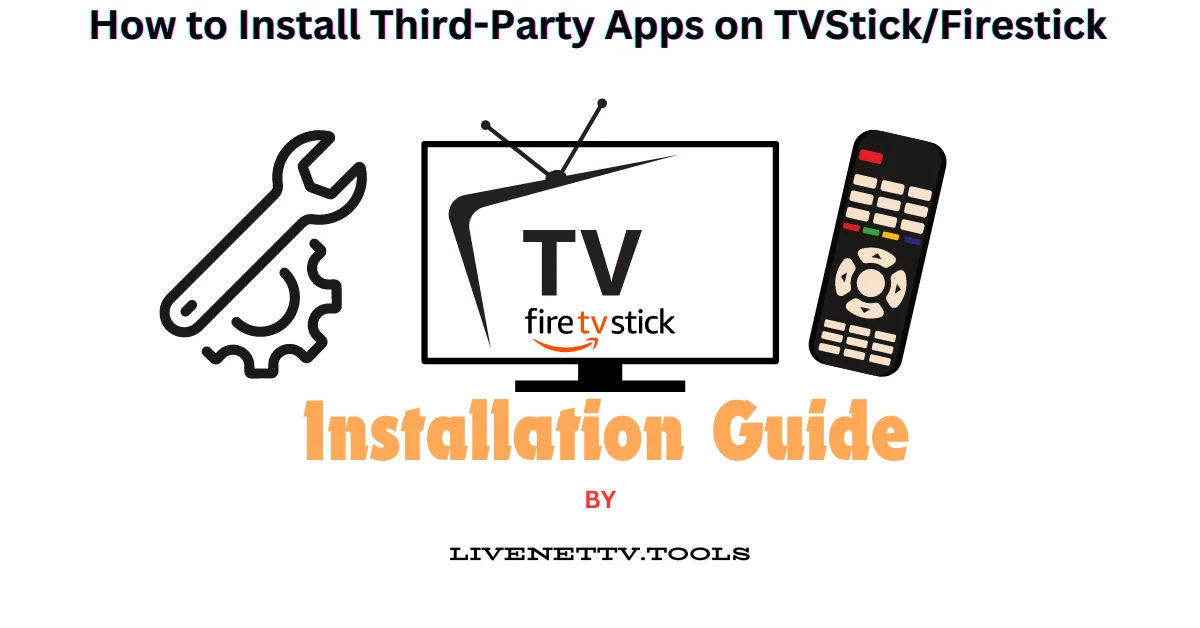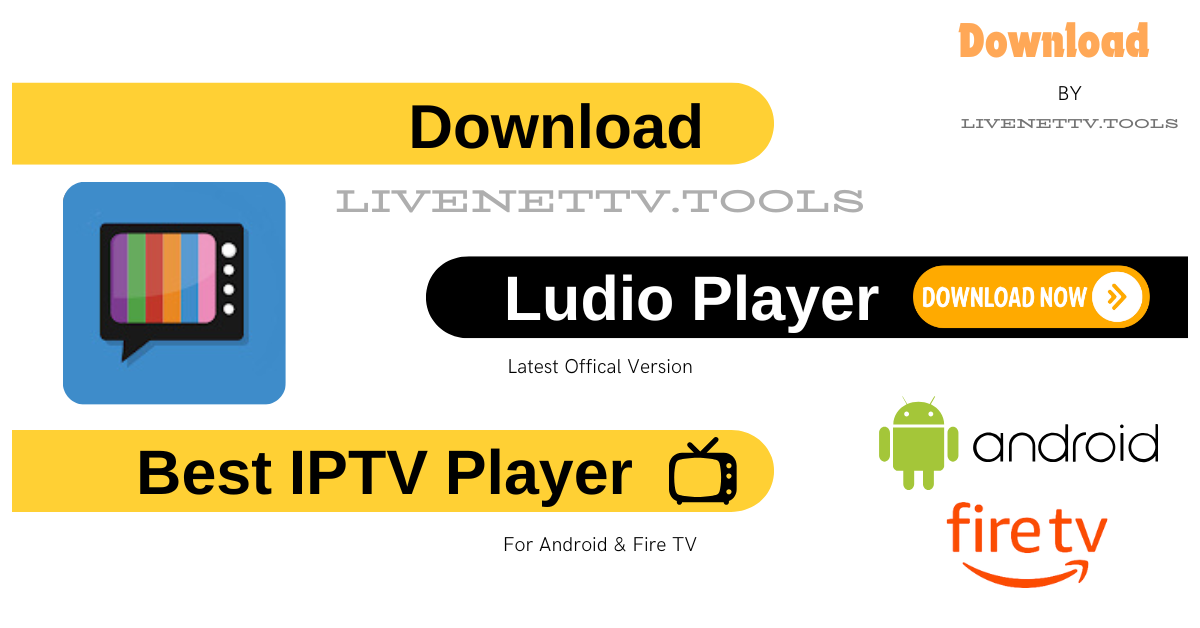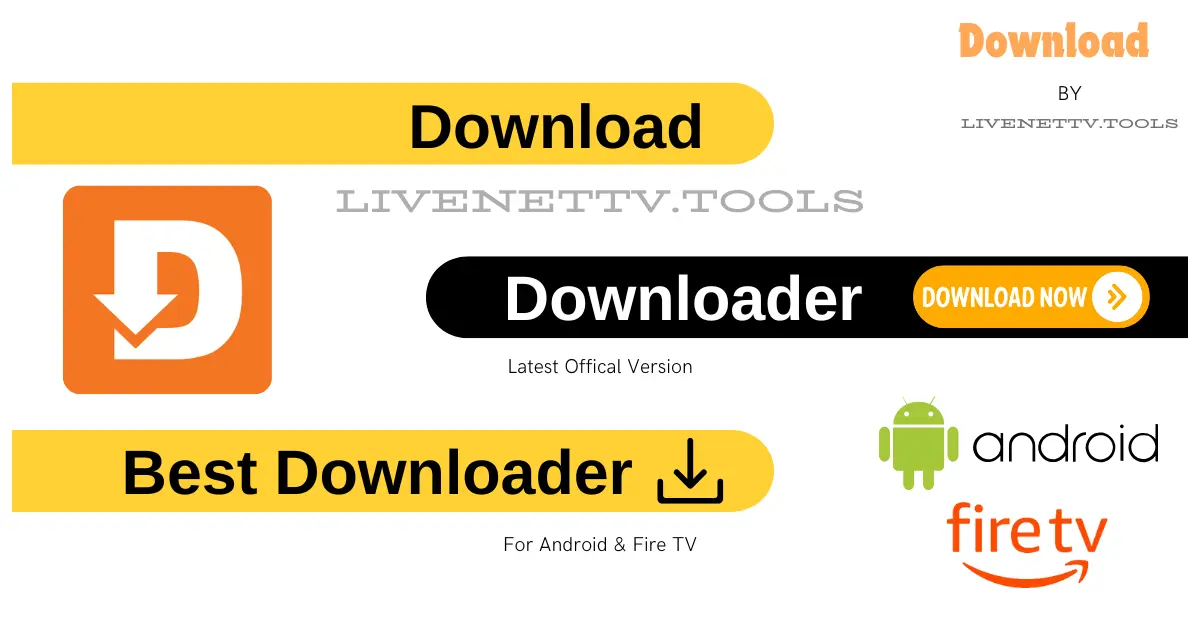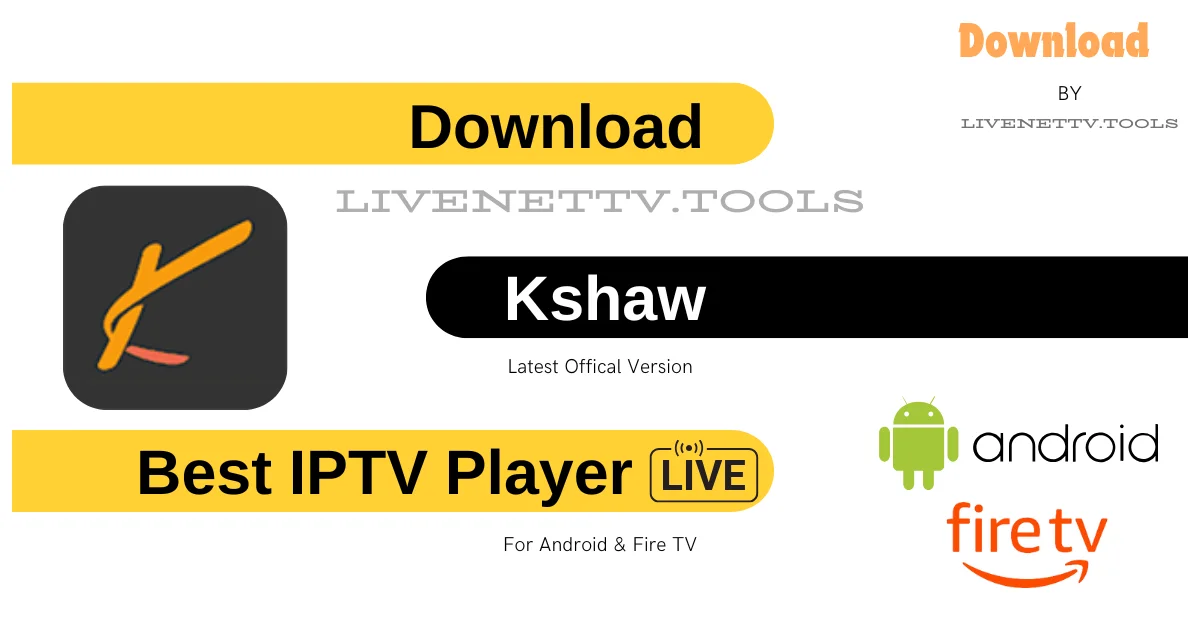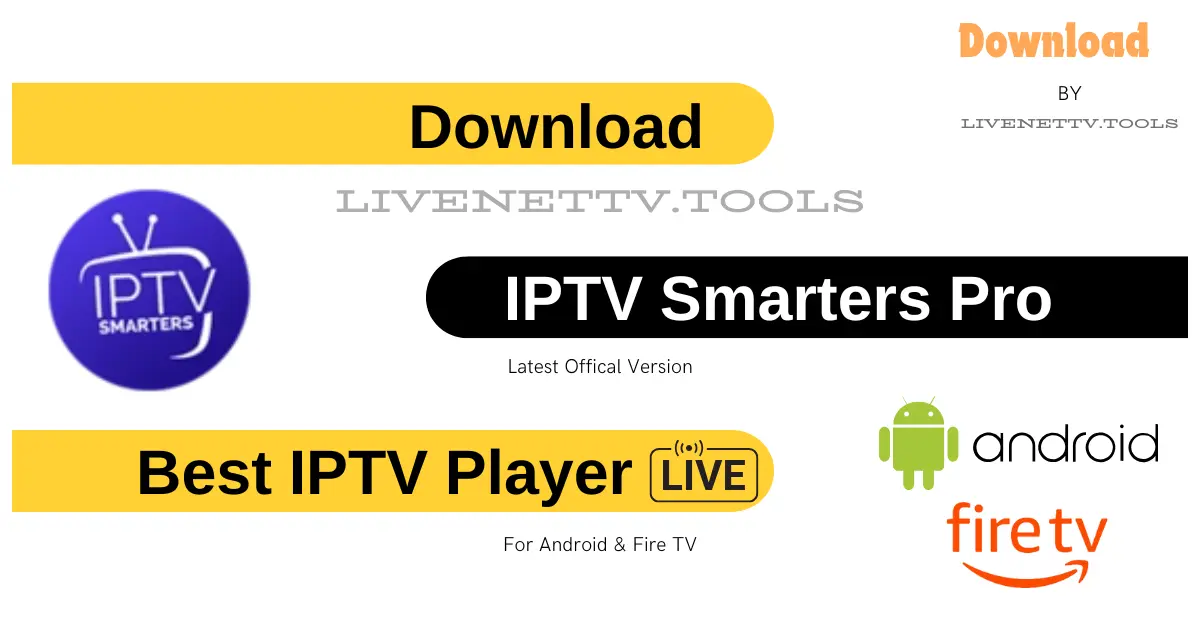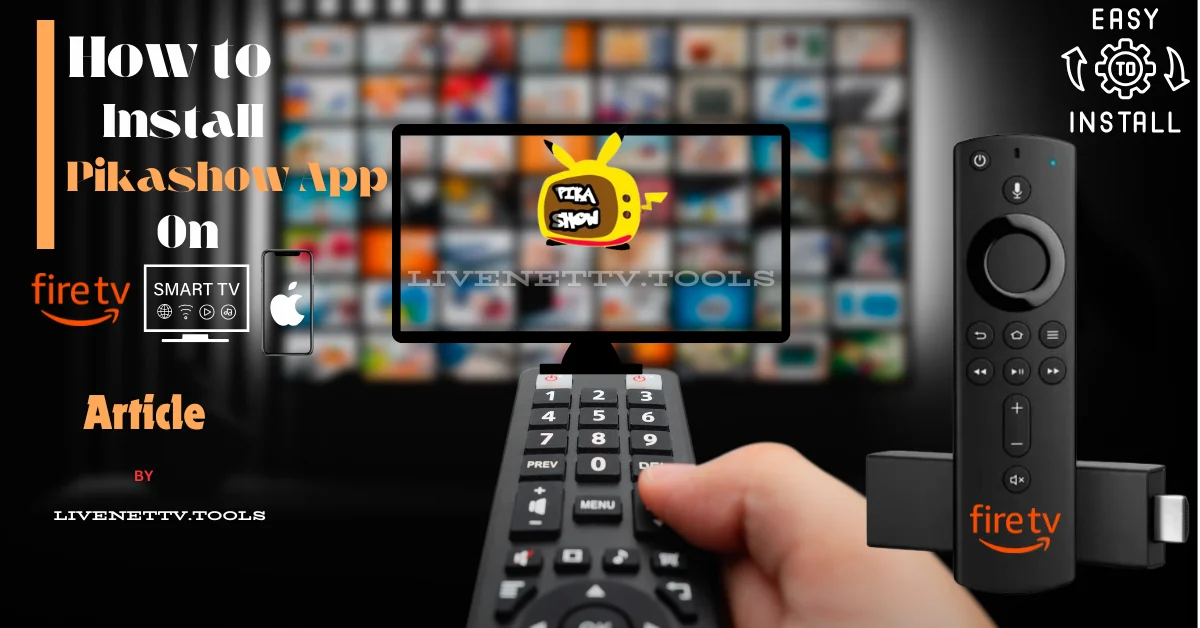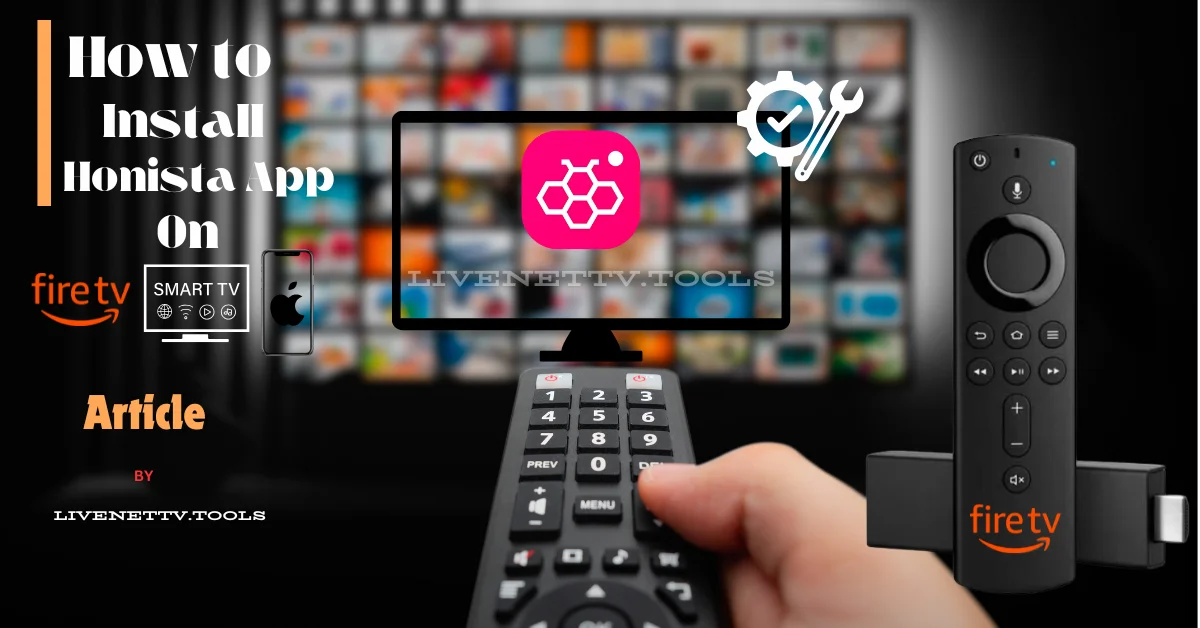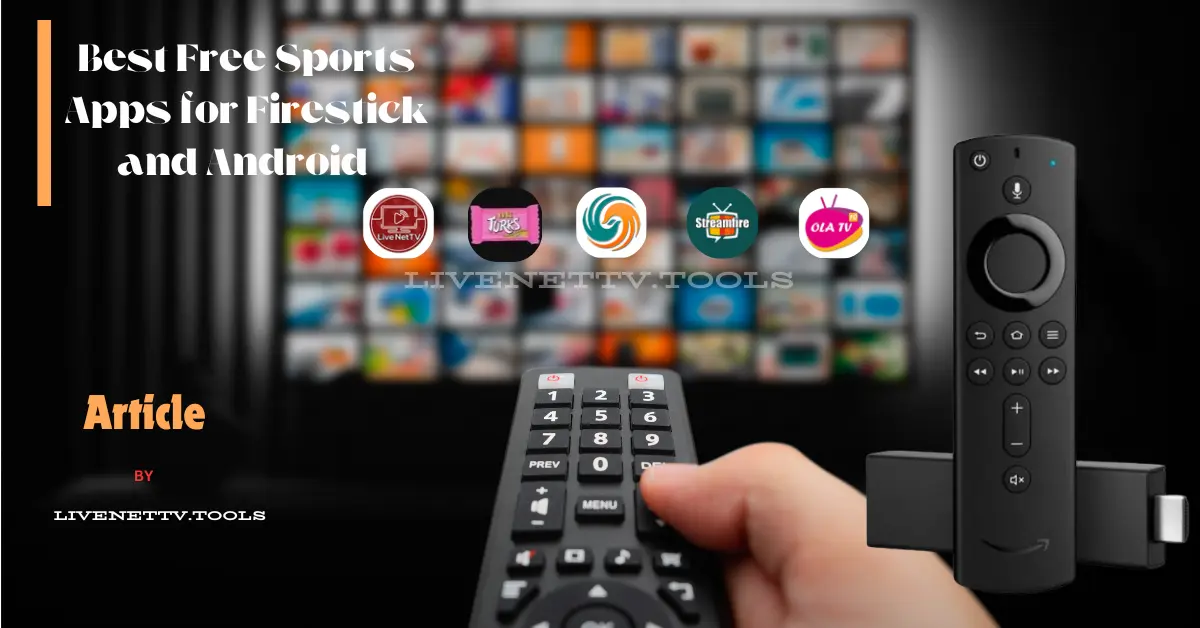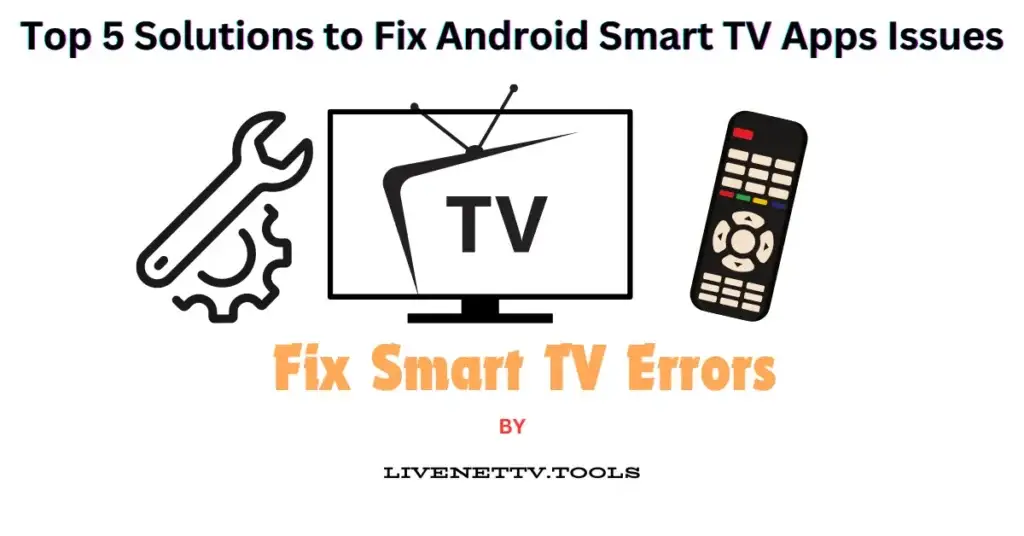
Hey there! Struggling with your Android Smart TV apps? You’re not alone. Whether it’s Netflix not loading or YouTube crashing, it can be incredibly frustrating. But don’t worry, I’ve got your back. Here are the top 5 solutions to quickly fix Android Smart TV app issues and get you back to enjoying your favorite shows and movies.
Solution 1: Restart Your TV
Let’s start with the easiest and often most effective solution: restarting your TV. Like with smartphones and computers, a simple reboot can resolve many issues.
How to Restart Your Android Smart TV
- Using the Remote:
- Press and hold the
Powerbutton on your remote until the TV turns off and back on. This can take about 5-10 seconds.
- Press and hold the
- Unplugging the TV:
- Turn off your TV and unplug it from the power source.
- Wait for about 30 seconds to a minute.
- Plug the TV back in and turn it on.
Solution 2: Check Your Internet Connection
A stable internet connection is crucial for streaming apps to work correctly. If your apps are buffering or not loading, your Wi-Fi might be the culprit.
How to Check and Improve Your Internet Connection
- Test Other Devices: Check whether other devices connected to the same Wi-Fi network work correctly. If they don’t, the issue might be with your internet service provider.
- Move Closer to the Router: If possible, move your TV closer to the Wi-Fi router to improve the signal strength.
- Restart Your Router:
- Unplug the router from the power source.
- Wait for about 30 seconds.
- Plug it back in and wait for it to restart entirely.
Solution 3: Clear App Cache and Data
Clearing the problematic app’s cache and data can help resolve many issues, such as app crashes or slow performance.
How to Clear Cache and Data on Android Smart TV
- Open Settings: Navigate to the
Settingsmenu on your TV. - Go to Apps: Find and select
AppsorApplication Manager. - Select the Problematic App: Scroll through the list and select the app causing issues.
- Clear Cache and Data:
- Select
Clear Cacheto remove temporary files. - Select
Clear Datato reset the app to its default state. Note that this may log you out or delete saved preferences.
- Select
Solution 4: Update the App and TV Software
Outdated apps or system software can cause compatibility issues. Ensure both the app and your TV’s software are up to date.
How to Update Apps on Android Smart TV
- Open Google Play Store: Navigate to the Google Play Store on your TV.
- Go to My Apps: Select
My Appsto see a list of installed apps. - Update Available Apps: If updates are available, you’ll see a
Updatebutton next to the apps. Select it to update the app.
How to Update TV Software
- Open Settings: Navigate to the
Settingsmenu on your TV. - Go to About: Select
AboutorSystem. - Check for Updates: Select
Check for Updatesand follow the on-screen instructions to install any available updates.
Solution 5: Reinstall the App
If clearing the cache and data or updating the app doesn’t work, you might need to reinstall the app.
How to Reinstall Apps on Android Smart TV
- Open Settings: Navigate to the
Settingsmenu on your TV. - Go to Apps: Find and select
AppsorApplication Manager. - Uninstall the App: Select the app that’s causing issues and choose
Uninstall. - Reinstall from Google Play Store: Open the Google Play Store, search for the app, and install it again.
Bonus Tips
Keep Your TV and Apps Organized
Clearing cache and data regularly, updating apps, and organizing your TV’s storage can prevent many issues from occurring.
Contact Customer Support
If none of the above solutions work, it might be time to contact customer support. They can provide specific advice and solutions based on your problem.
Use a Wired Connection
If your Wi-Fi is unreliable, connect your TV directly to the router using an Ethernet cable. This can provide a more stable and faster connection.
FAQs: Fixing Android Smart TV App Issues
Q1: Why are my Android Smart TV apps not opening?
A1: Your apps may not be opening for several reasons. Common issues include a poor internet connection, outdated app versions, corrupted cache data, or a system restart. To resolve the issue, follow the troubleshooting steps in this guide.
Q2: How do I clear the cache and data of an app on my Android Smart TV?
A2: To clear the cache and data:
- Open
Settingson your TV. - Go to
AppsorApplication Manager. - Select the problematic app.
- Choose
Clear Cacheto remove temporary files. - Choose
Clear Datato reset the app (this may log you out or delete preferences).
Q3: How can I update apps on my Android Smart TV?
A3: To update apps:
- Open the
Google Play Storeon your TV. - Go to
My Apps. - Check for updates. If updates are available, click
Updatenext to the app you want to update.
Q4: What should I do if my TV’s software is outdated?
A4: To update your TV’s software:
- Open
Settings. - Go to
AboutorSystem. - Select
Check for Updates. - Follow the on-screen instructions to download and install any available updates.
Q5: How do I restart my Android Smart TV?
A5: You can restart your TV by:
- Holding down the
PowerPress the button on your remote until the TV turns off and back on (it takes about 5-10 seconds). - Alternatively, unplug the TV from the power source, wait for 30 seconds, and plug it back in.
Q6: Why is my internet connection affecting my Smart TV apps?
A6: A stable internet connection is crucial for streaming apps. If your connection is weak or unstable, apps may not load or buffer frequently. Ensure your TV is close to the router or consider using a wired connection for better stability.
Q7: How can I reinstall an app on my Android Smart TV?
A7: To reinstall an app:
- Go to
Settings. - Select
AppsorApplication Manager. - Choose the app and select
Uninstall. - Open the, and reinstall it.
Q8: What should I do if none of these solutions work?
A8: If none of the above steps work, contact your TV manufacturer’s customer support team or the specific app. They can provide tailored advice and further troubleshooting steps.
Q9: How can I ensure my apps run smoothly on my Android Smart TV?
A9: To keep your apps running smoothly:
- Regularly clear cache and data.
- Keep your apps and TV software updated.
- Ensure you have a stable internet connection.
- Perform regular reboots of your TV.
Q10: Can I use a VPN to fix app issues on my Android Smart TV?
A10: Yes, using a VPN can sometimes resolve issues related to regional restrictions or improve connection stability. Ensure your VPN is configured correctly on your TV.
Conclusion:
Getting your Android Smart TV apps back to working doesn’t have to be a hassle. By following these top 5 solutions, you should be able to resolve most issues quickly and efficiently. Remember, a stable internet connection, keeping your apps and TV updated, and regular maintenance are crucial to preventing such problems in the future. So go ahead, give these fixes a try, and enjoy your seamless streaming experience!
I hope you found this guide helpful! If you have any other tips or tricks that worked for you, please share them in the comments below. Let’s help each other out!
Related Keywords:
Fix Android Smart TV app issues, Android Smart TV app problems, clear cache Android TV, update Android TV apps, reinstall Android TV apps.