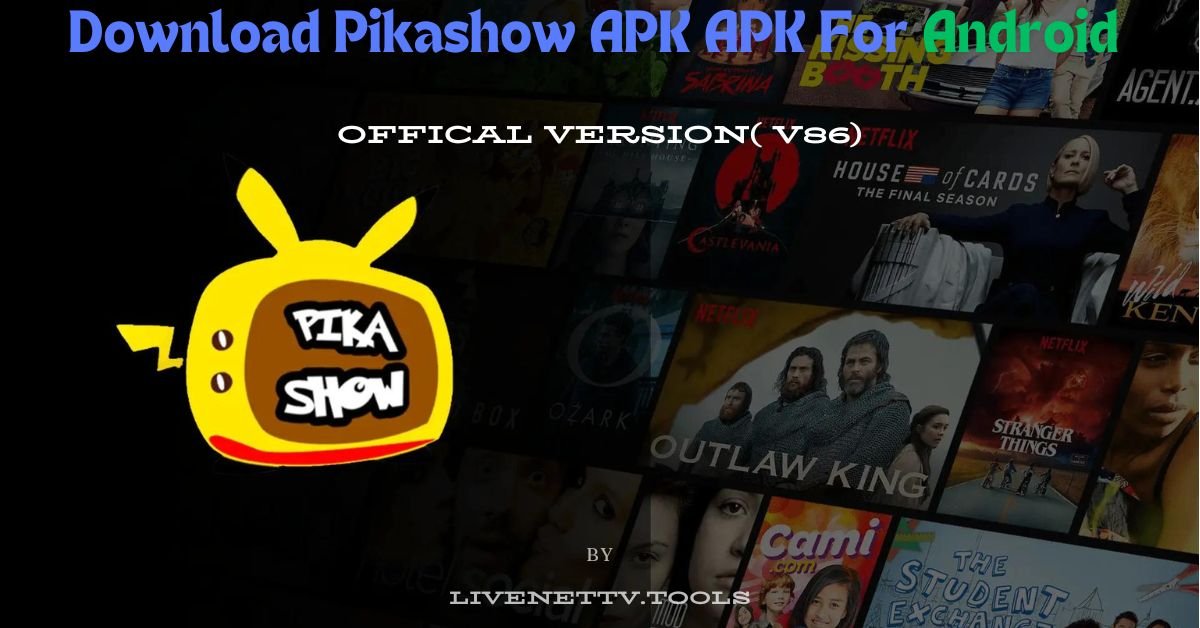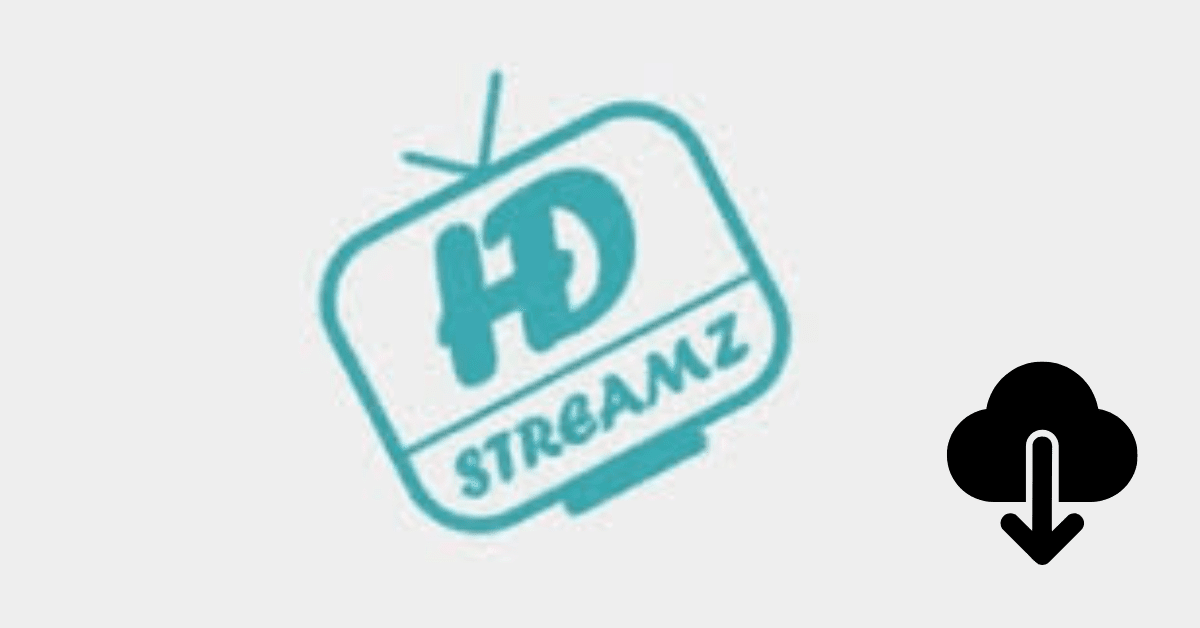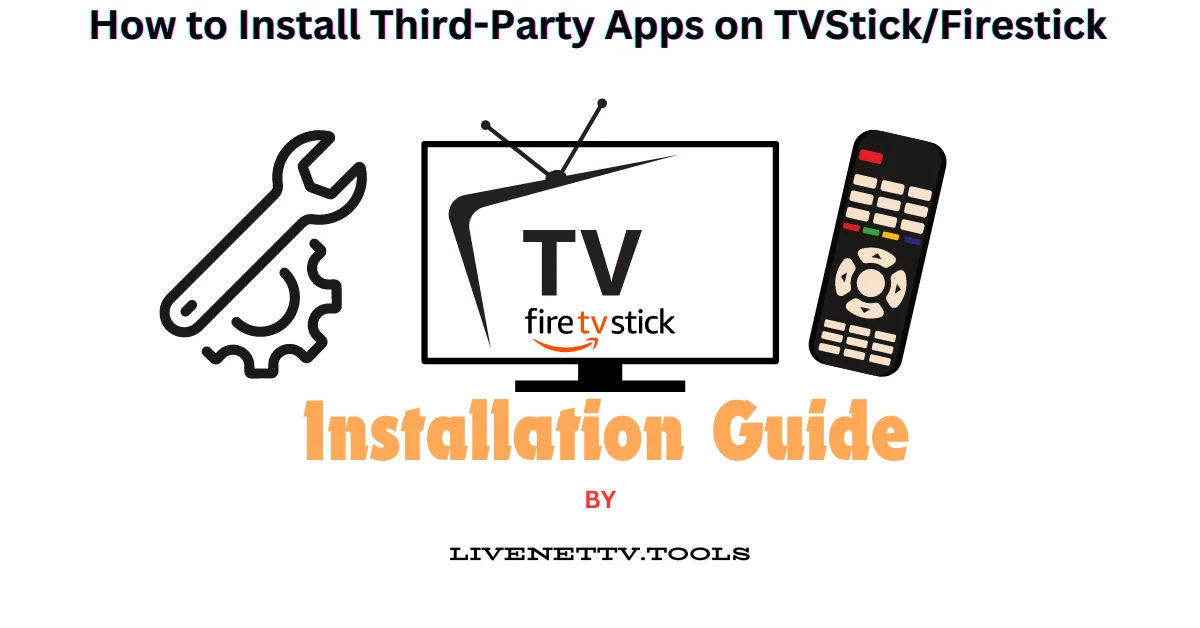How to Install Any App on Your Android TV Box
Learn how to install third-party APKs and unlock the full potential of your Android TV Box or Firestick. Whether you’re aiming to stream international content, use VPN services, or install apps like Live NetTV, this detailed guide covers every method you need.
Why Install Third-Party Apps?
Access to More Content
Third-party apps like Live NetTV offer access to hundreds of channels and on-demand content that you won’t find on Google Play. These apps expand your library for movies, sports, and live TV.
Advanced Customization
From interface tweaks to streaming enhancements, third-party apps allow advanced settings and features. Tweak video quality, subtitles, and layout for the best experience on your Android TV.
Early Access to Features
Get early access to updates and new features before they are released on official stores. Developers often push faster improvements via APKs before submitting to Google.
Preparation Before Installation
Enable Unknown Sources
Go to Settings > Security > Unknown Sources and enable it. This setting allows installation of APKs outside the Play Store.
Stable Internet Connection
Ensure your TV box is connected to strong Wi-Fi for smooth downloading and streaming.
Install a File Manager
Install apps like “X-Plore” or “File Commander” to easily browse and install downloaded APKs.
Top Methods to Install Apps
Using Downloader App
Install the Downloader app from Google Play or Amazon Store. Enter the direct URL of your APK file (e.g., Live NetTV APK) and it will download and install automatically.
Via USB Flash Drive
Transfer the APK from your computer to a USB, plug it into your Android TV Box, and open via a File Manager to install.
Cloud Storage (Google Drive)
Upload your APK file to Google Drive, open it on your TV using browser or File Commander with Drive integration, and install it easily.
Step-by-Step Setup and Advanced Methods
1. Connect and Set Up
Start by connecting your Android TV Box to your TV and the internet. Use HDMI for video and a Wi-Fi or Ethernet connection for internet access. Once connected, log in with your Google account.
2. Use Google Play Store
The easiest way to install apps is through the built-in Google Play Store. Just open it, search for the app you want, and click install. Not all Android apps are available here, especially those not optimized for TV.
3. Enable Unknown Sources
To install APK files manually, go to Settings > Security & Restrictions and enable “Unknown Sources” for the apps you’ll use to install APKs, such as File Manager or Downloader.
Sideloading Apps Using Downloader
Downloader is a powerful app that allows you to download APK files directly from the web. It’s available on the Play Store. Once installed:
- Open Downloader
- Enter the direct APK URL
- Download and install the app
For example, you can download apps like Live NetTV for Android TV.
4. Install Apps via USB
Download APKs on your computer, transfer them to a USB drive, plug it into the TV Box, and use a file manager to open and install the file.
5. Use Cloud Services
You can upload APK files to Google Drive or Dropbox, then use your Android TV browser or a cloud storage app to download and install them.
6. Adjust Display for Non-TV Apps
Some sideloaded apps may not display well. Use apps like Set Orientation or Sideload Launcher to improve usability and appearance on your TV screen.
Pro Tips
- Use a Bluetooth Mouse: Some apps are easier to use with a mouse than a TV remote.
- Try Third-Party App Stores: Apps like Aptoide TV offer a broader range of TV-compatible apps.
- Explore Streaming Apps: Install top apps like Live NetTV or Kodi for free content.
- Keep Your Box Updated: Check for firmware updates regularly for security and compatibility.
Popular Apps You Can Try
Live NetTV
Stream 800+ live channels worldwide. Visit livenettv.tools to download the latest version.
Cinema HD
A popular app for watching the latest movies and TV shows with subtitles and great HD quality.
VPN for Android TV
Use VPNs like IPVanish to unblock geo-restricted content and keep your connection secure.
Tips to Stay Safe
Use a VPN
Protect your identity while streaming by using a reliable VPN. This also unlocks region-specific content.
Keep Apps Updated
Always update apps manually to get new features and bug fixes. Bookmark your favorite APK sites for future updates.
Frequently Asked Questions
Q1: Is it legal to install third-party apps on Android TV?
A: Yes, installing APKs on your device is legal. However, make sure you’re not violating any streaming rights.
Q2: Do I need to root my Android TV box?
A: No rooting is needed. You can sideload apps without any root access.
Final Words
With the right tools and knowledge, your Android TV Box can become a powerful media hub. Follow the safe methods, install essential apps like Live NetTV, and keep everything updated. Streaming, customization, and entertainment—everything is at your fingertips!
Legal Disclaimer: This guide is for learning purposes only. Livenettv.tools doesn’t own, host, run, resell, or share any streaming apps, add-ons, websites, IPTV, or similar services. Some of the services listed here are unverified, and we can’t be sure if they have legal rights to share the content. Livenettv.tools does not check the legality of each app or service in every region. Please do your research if you decide to use any unverified apps or services, and only stream content that is freely available to the public. The end user is fully responsible for any media they choose to access.